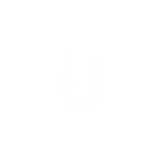
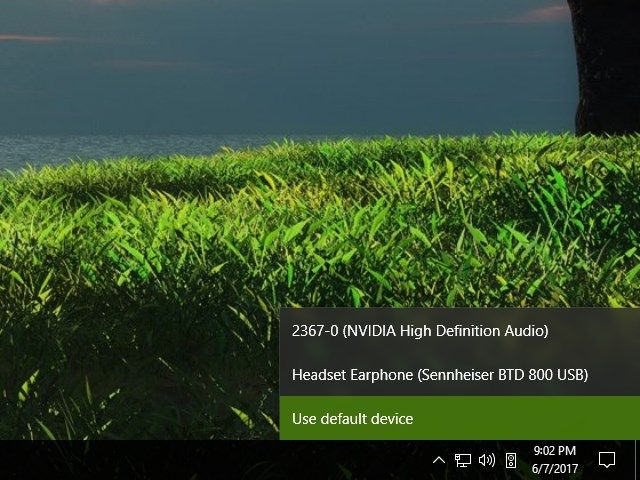
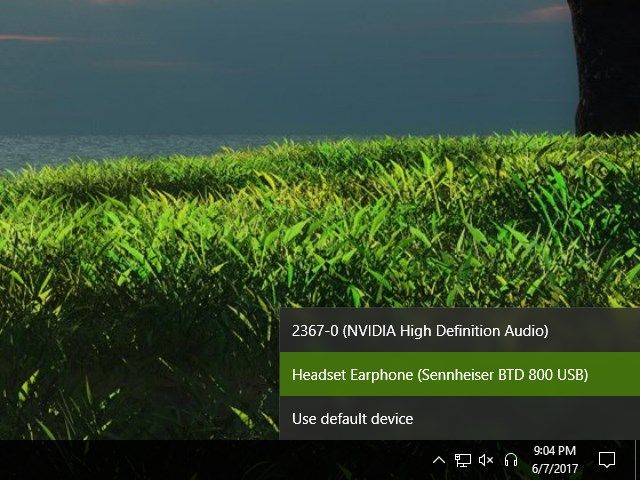
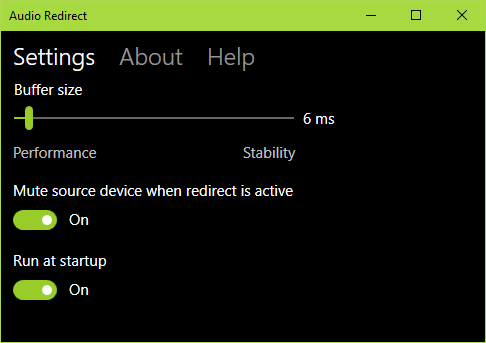
Description
Note: The free trial has no time limit and no restrictions. If you find this app useful, please consider purchasing it as thanks.
Audio Redirect works around problems in some games where changing your playback device causes audio to stop working. It captures audio sent to the default device and redirects it to a different one, so you can change devices without breaking the game’s audio.
Say you’re playing a problematic game and want to switch from speakers to headphones. Normally you’d have to restart the game for it to switch. Instead, start Audio Redirect and a speaker icon will appear in your taskbar’s notification area. Click it to show a list of audio devices, select your headphones, and Audio Redirect will start redirecting to it.
KNOWN ISSUES:
- When audio is being redirected, the system volume shows as muted.
- When audio is being redirected, toggling mute affects the default device and not the redirected one.
- When audio is being redirected, changing the system volume causes audio to play from both the default device and the redirected one.
These happen because Audio Redirect works by muting the default playback device and then copying all audio that it would play to a different device. If your audio device can be muted in a different way or you want audio to play from both devices, you can turn off this behavior from the settings menu, which can be found by right clicking Audio Redirect’s icon in the notification area. Otherwise, you will have to mute audio again after changing the volume.
The audio devices shown in screenshots are purely to illustrate the functions of the app. Audio Redirect is not associated with these companies in any way.
-
Redirect audio without changing Windows' default playback device
