
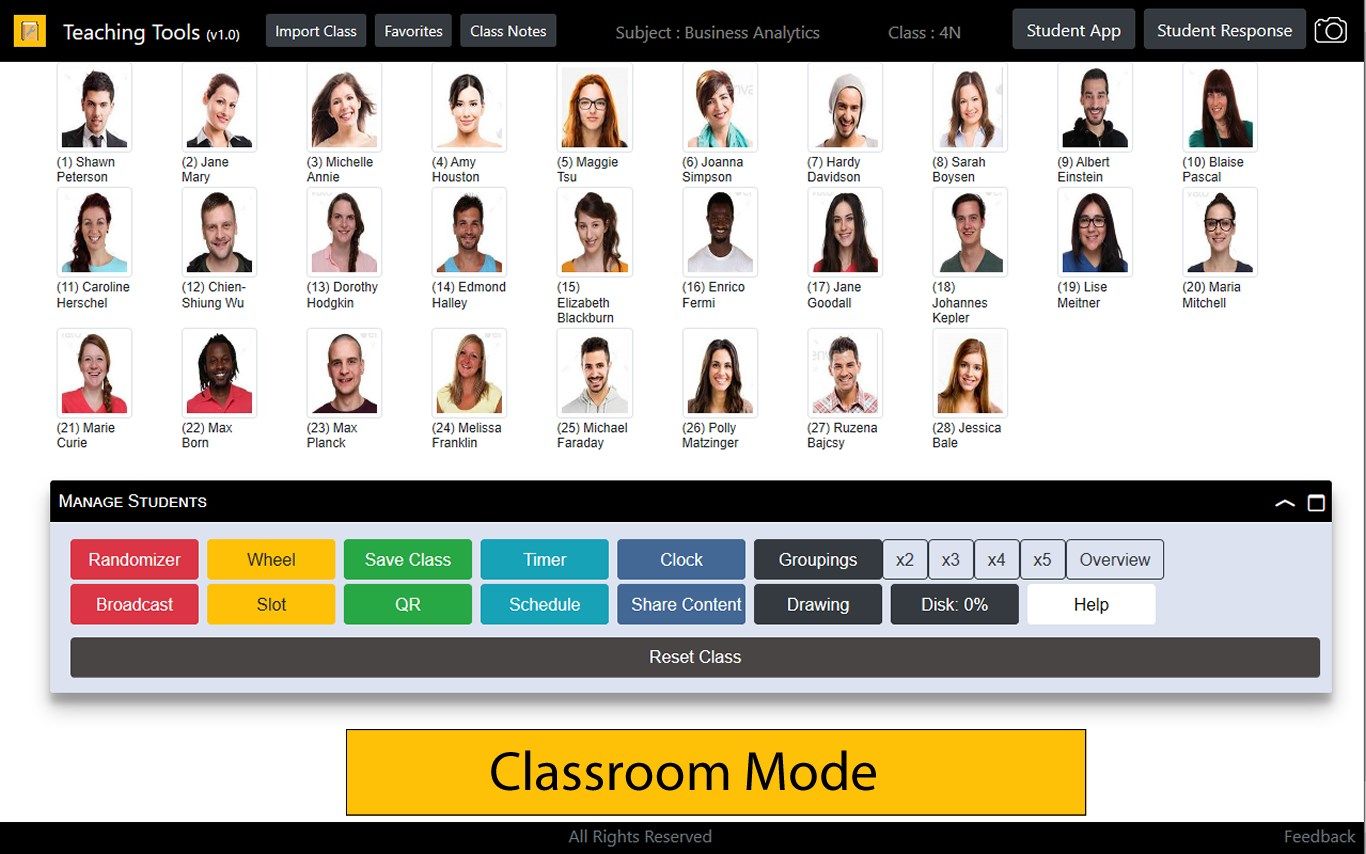
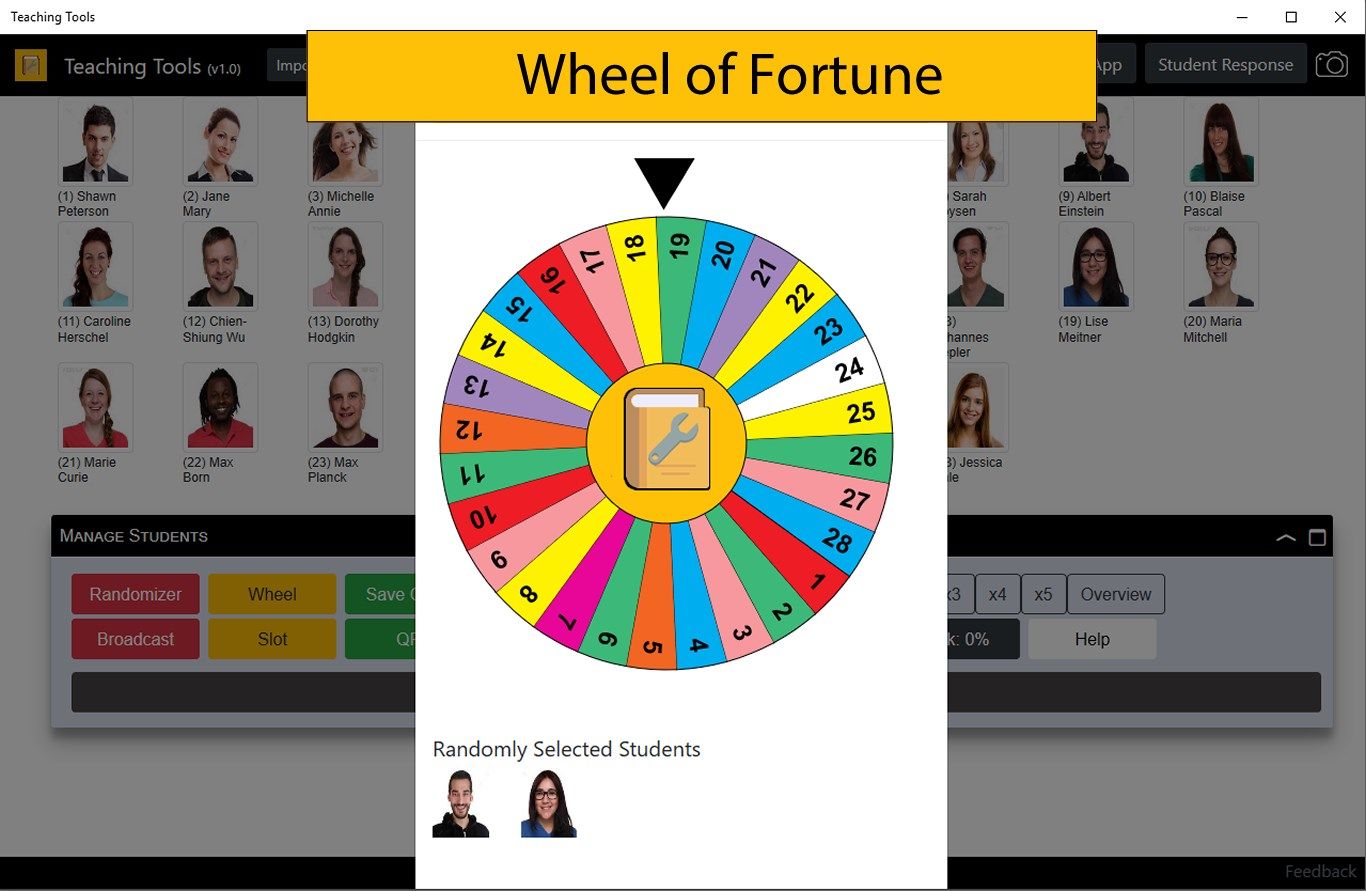
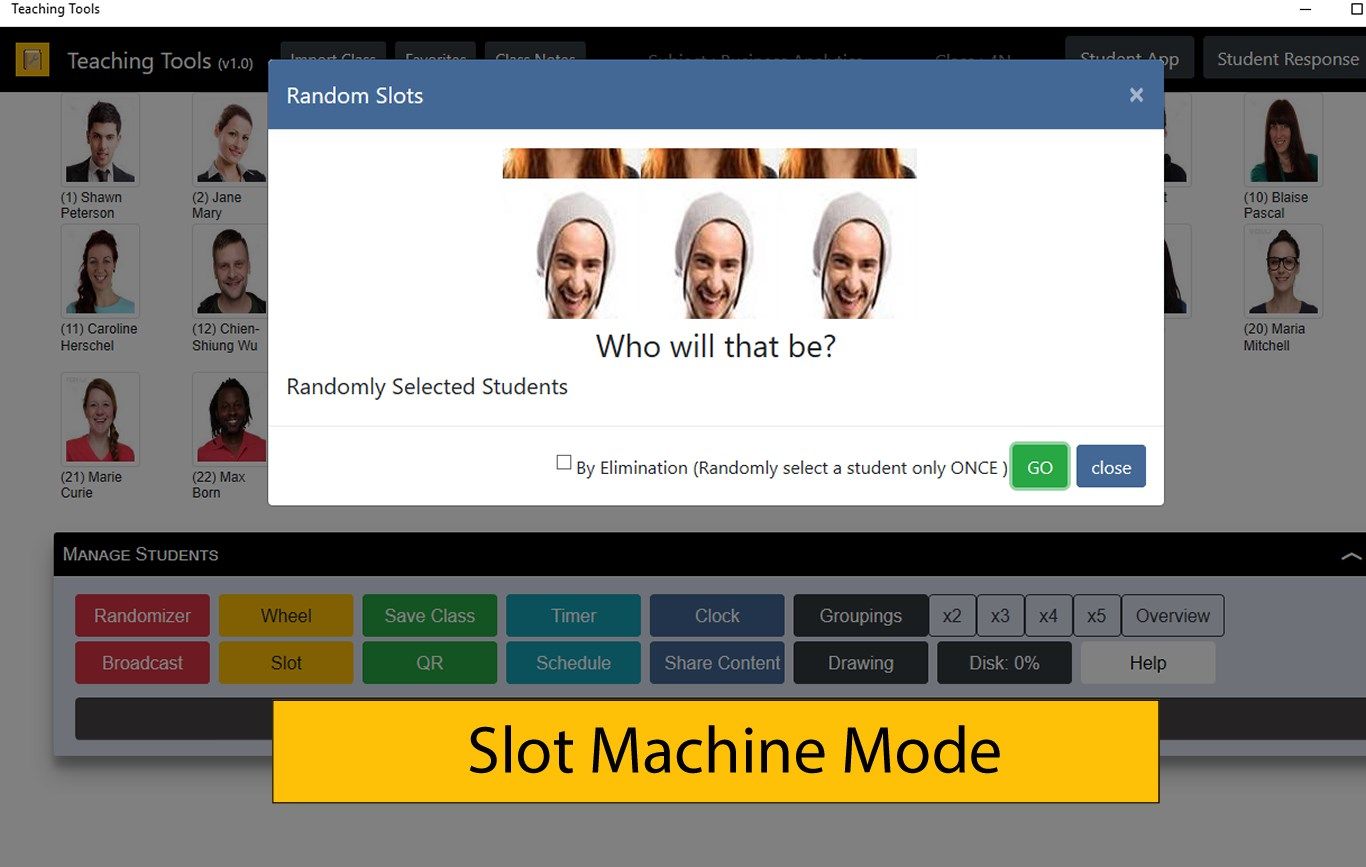
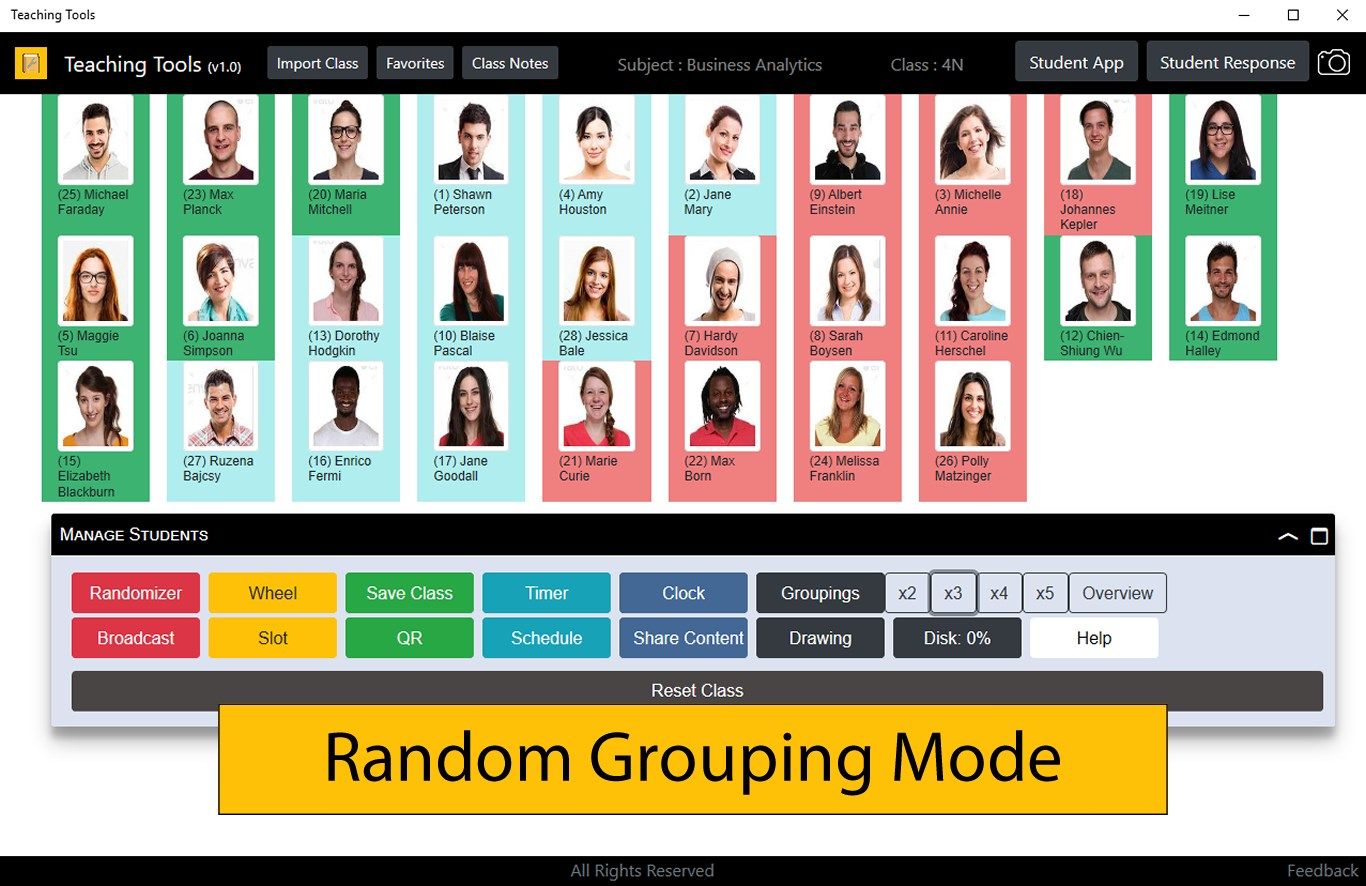
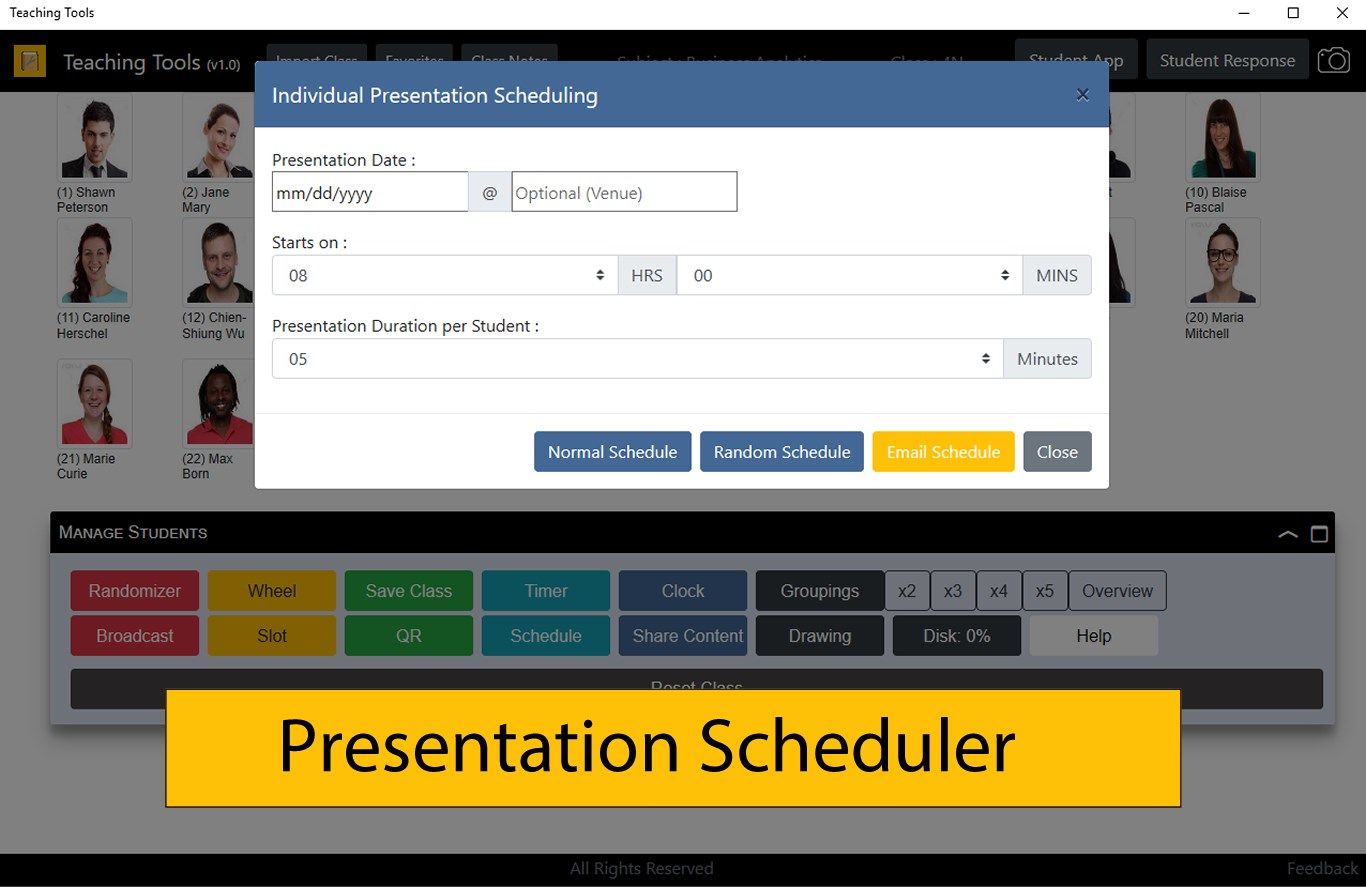
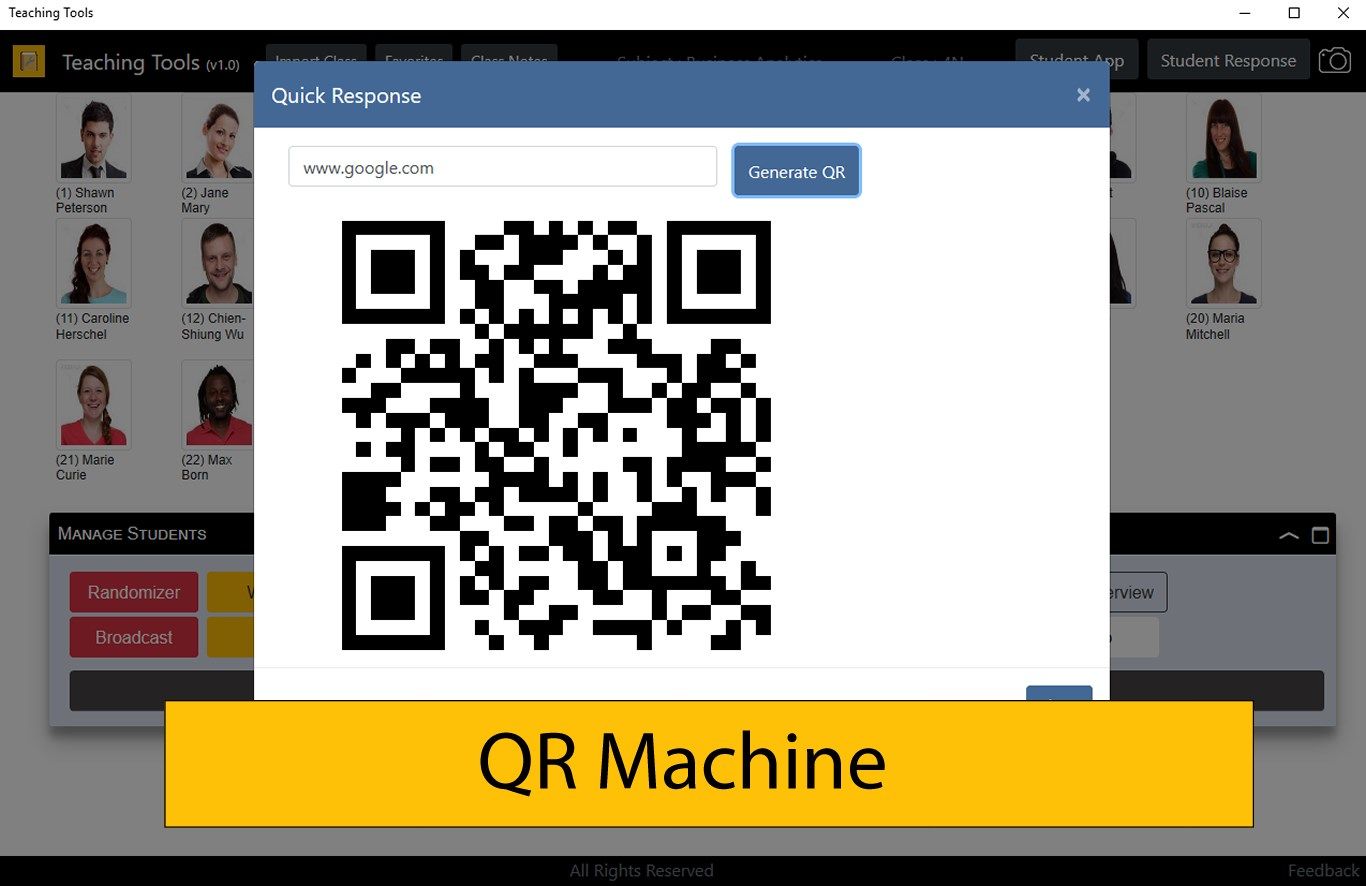
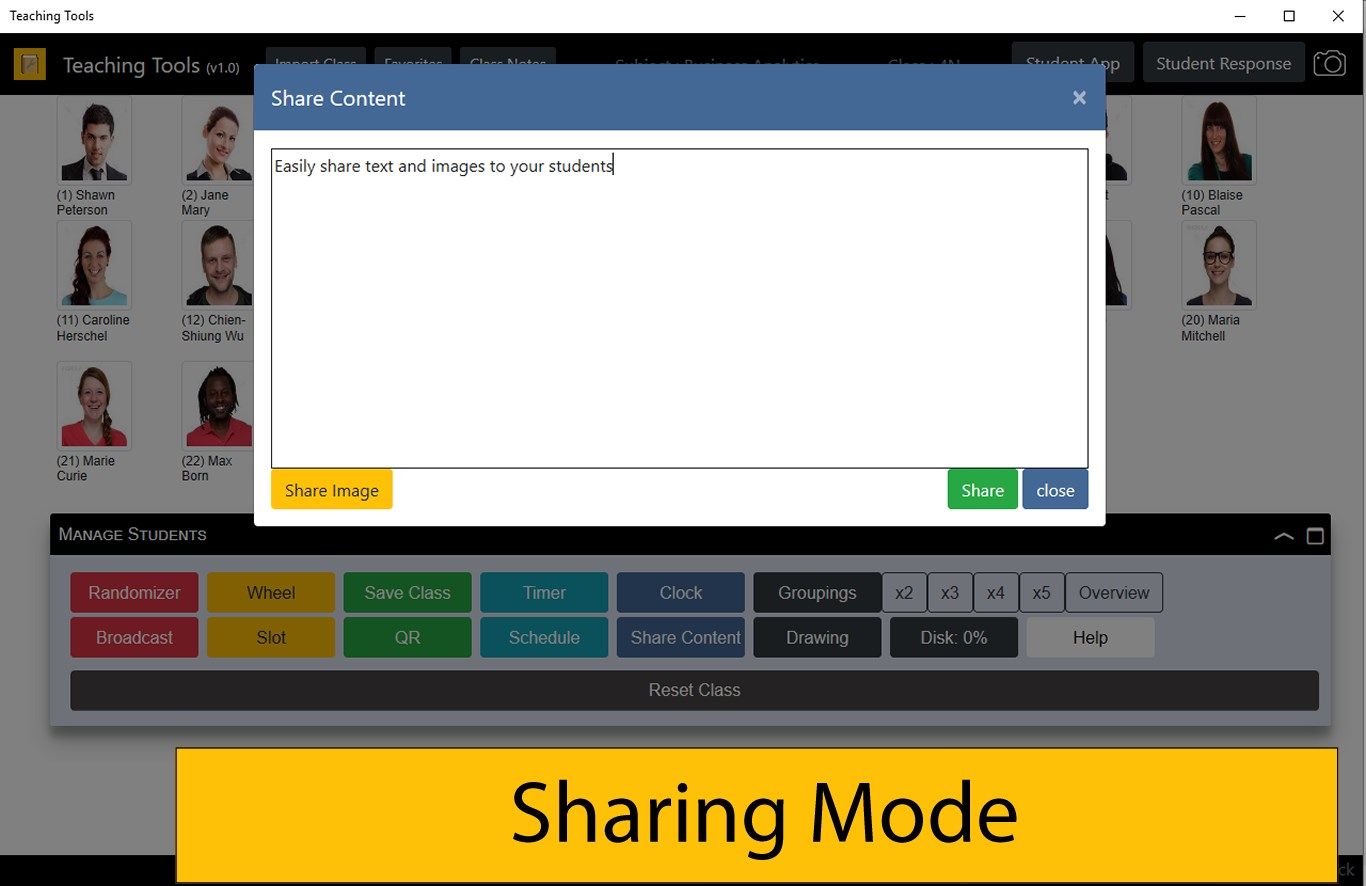
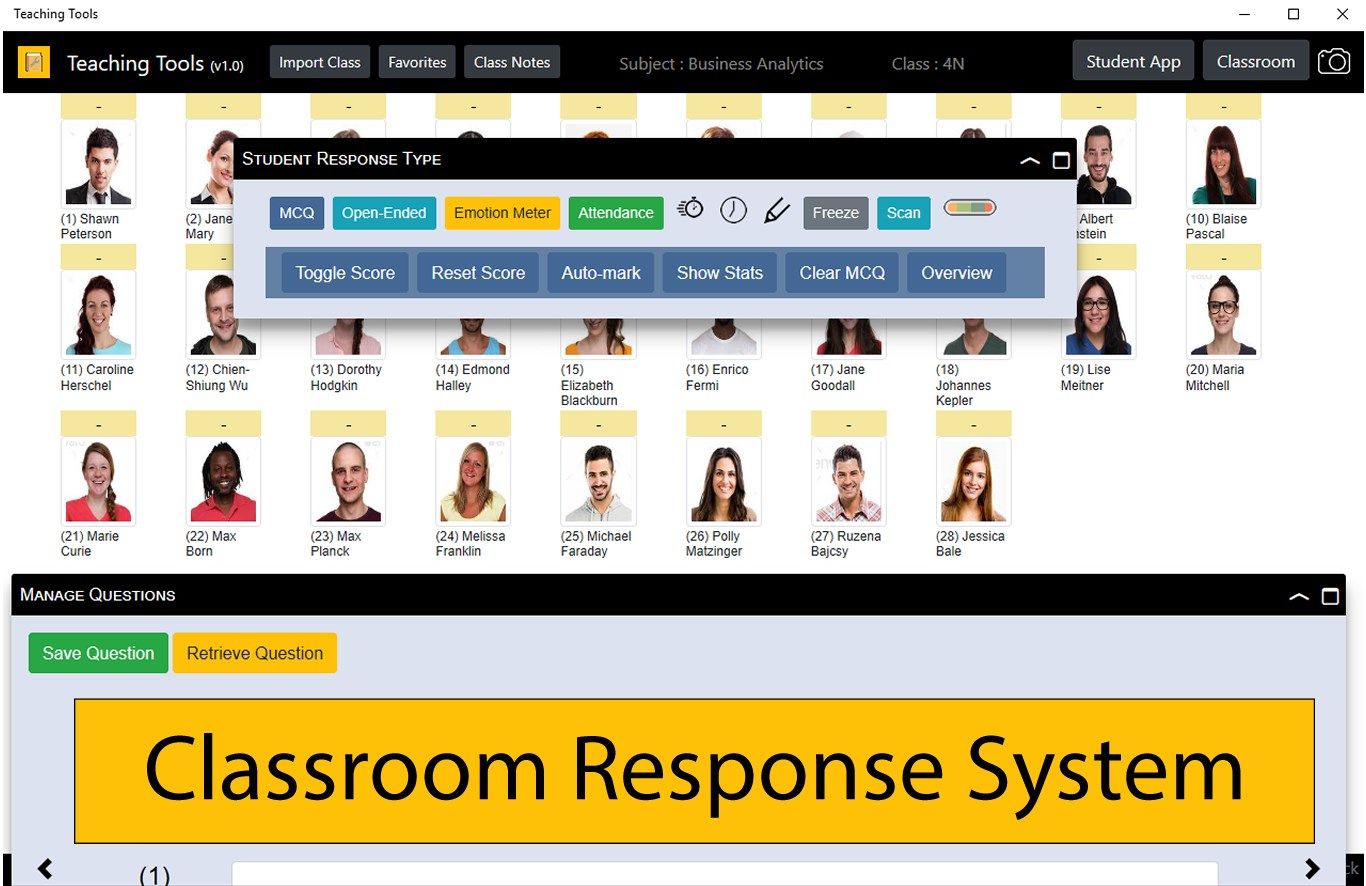
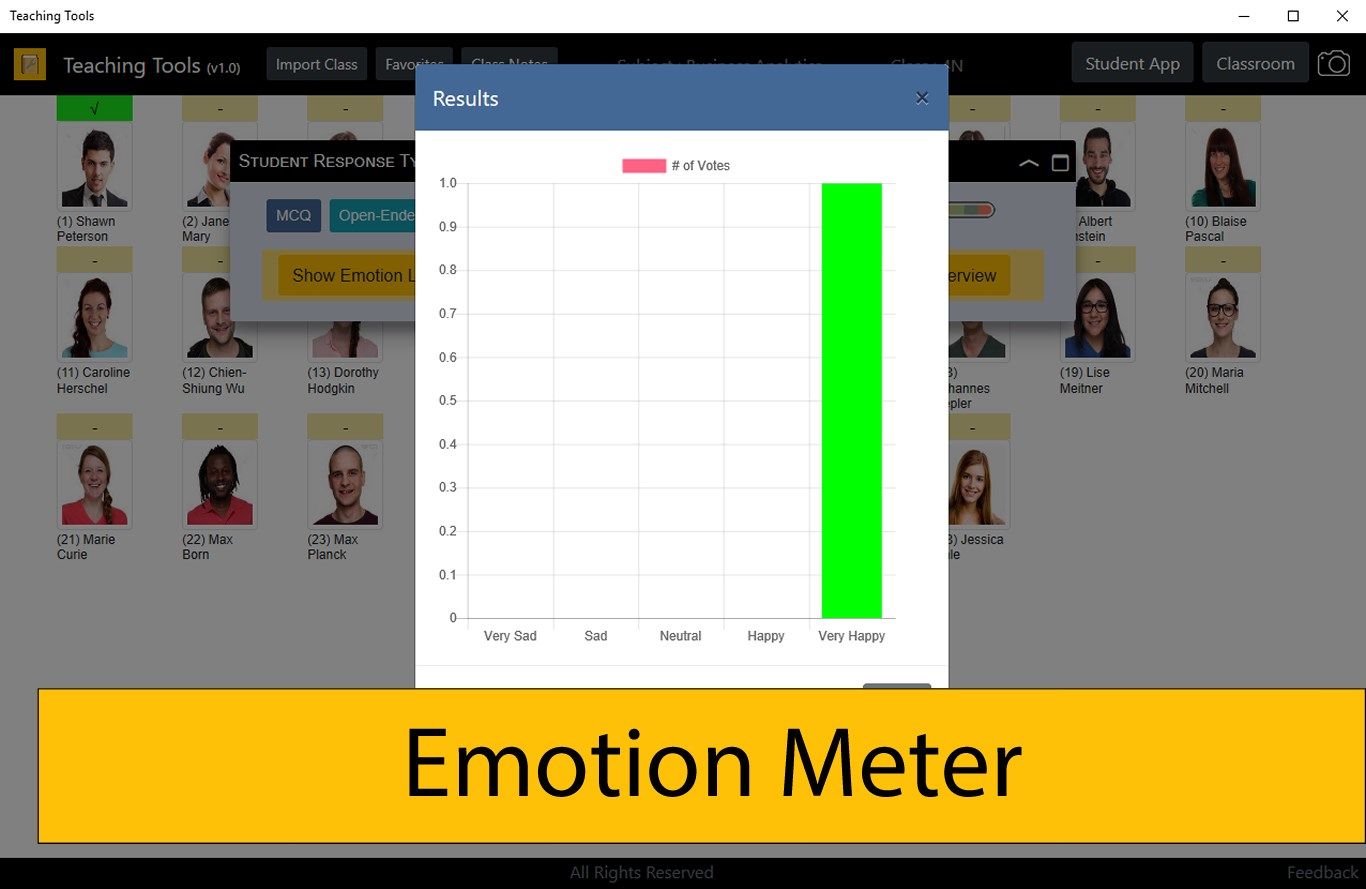
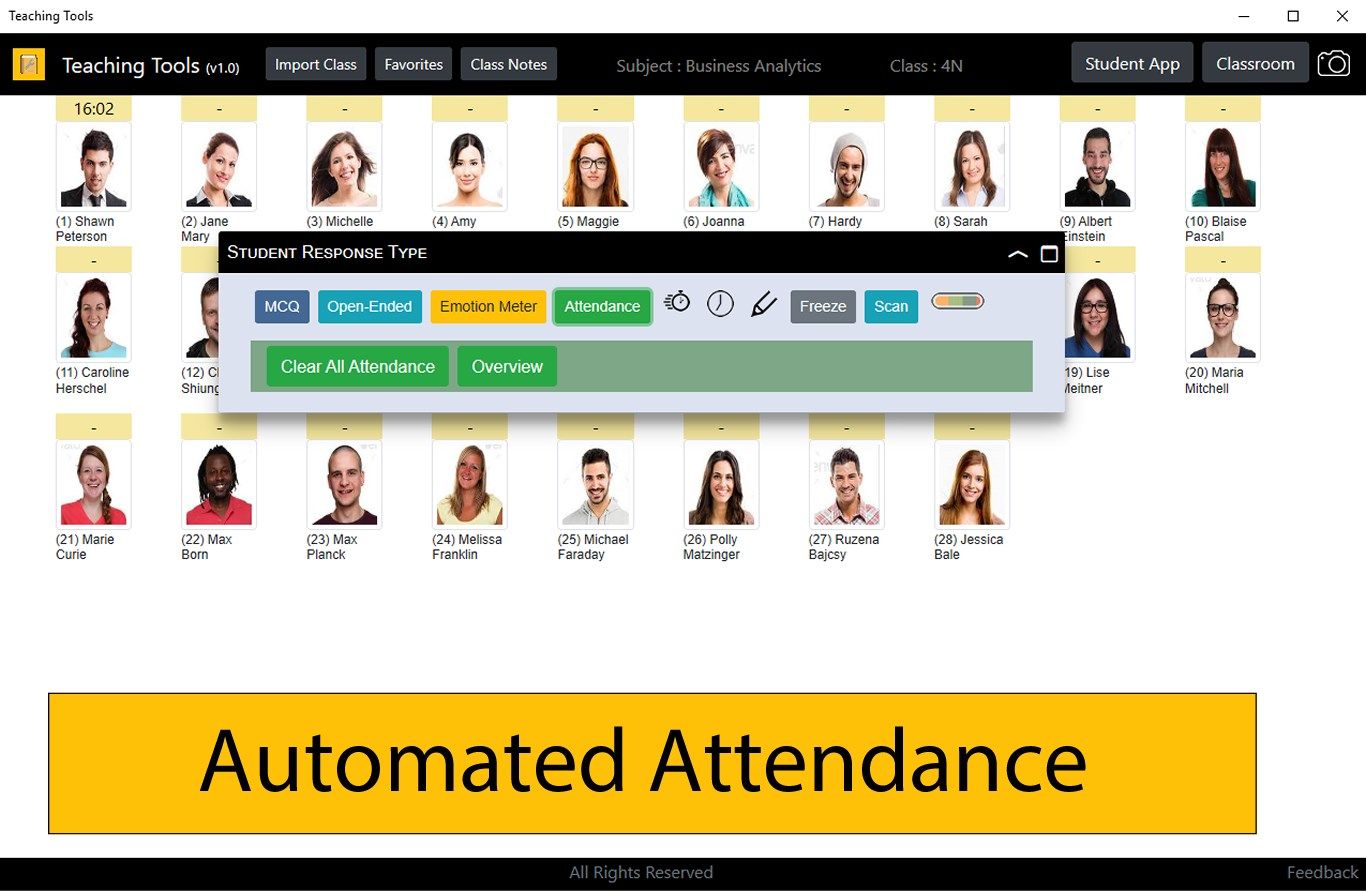
Description
We Are In This Pandemic Together. Offering a big discount of 50% for the 1st 100 educators. Visit us @ www.theinteractivestudio.com/teachingtools for more details
As educators, we often experienced many pain-points in our teaching endeavours. Many a times, we have to seek out various apps to facilitate activities in the class. This is time-consuming and the apps might not be able to solve the problem. TeachingTools is an app developed by educators to help fellow educators to be efficient and effective in the classroom. To be honest, it was initially developed for ourselves so that we can really use our energies in what really matters - impacting the lives of our students. We received much encouragement and felt why not made it public for all other educators to use.
Watch how TeachingTools works in this video -> http://bit.ly/teachingtoolsforteachers
Below is a list of features that TeachingTools contains… designed to take away or at least minimize your pain-points. We hope you will be blessed by this app.
-
Slots | Randomizer | Wheel of Fortune
These are some fun ways to create excitement but more importantly to randomly pick a student impartially. Tell that “unlucky” student to “blame” it on the coding as it is not your fault. -
Timer
This feature provides you with a BIG & BEAUTIFUL count-up or count-down timer. Use this in a class test to really stress (EVIL) them out ! -
Clock
You just want to show your class a BIG and BEAUTIFUL clock and remind your students that they should not wait for the right TIME as TIME will not wait for them. -
Broadcast Email
Use this feature to send homework email reminders to ALL students without the need to open up your outlook. Do note that the email is sent using a unmonitored email address ([email protected]). Do include a reply email for your students when you are composing your email. -
QR code (Quick Response)
This feature allows you to generate a QR code. Somehow this generation of students simply love scanning them. Or is it only in Singapore? -
Save Class
Do you know you would only need to import your class excel file once? Use “Save Class” and the next time you simply select the class from the favorite button. -
Scheduling
Use this feature to schedule (random) presentation slots either individually or as a group without the need to manually work out each slot’s timing as everything will be done for you. You can even email the scheduling slot straight away to all your students. (By the way, this is my favorite feature.) -
Groupings
You can easily form groups of 2|3|4|5 in seconds! This helps the students to really mingle with the others students outside their favorite clique. Or customize the group composition by drag and drop -
Share Content
This is specially for you if you are a coding teacher! Share code snippets using this feature. Simply paste anything into it and the students will get a link and (of course) a QR code. You can also share an image with your class by using the “share image” button -
Drawing
You can doodle on the canvas or over an image (by dropping it onto the canvas). You can also save and share a link for your students to get a copy of the image -
Reset
Er… not really a feature. This is just for you to revert your class to the original state in case you messed them up. -
Disk Info
This will inform you of how much available App storage space you had left. We do not keep the class info in the server and all the class info is kept safely within your browser. Each class info only takes about 3% of browser storage space. Oh, if you run out of disk space, I think your boss is seriously overloading you. -
Class Notes | Student Notes
My second favorite feature! I used to use iCloud notes to keep a record of things (lesson progress, student’s status) for different classes and different students. It was messy and cumbersome! Now you can write notes for different classes and for individual students all within the app. Problems Solved! -
Overview Mode
In certain features such as grouping, open-ended responses, class and student notes, clicking on the Overview button allows you to display all the information so that you can copy and use them. -
Screen Saver
Project Inspirational quotes with soothing background music when the class is taking a well deserved break. -
Camera Mode
There is a camera icon at the top right of the app. You can use it to generate a picture of the class , the groupings, the presentation slots etc etc. “1 2 3… Smile”
The below features is available only when you click on this button on the top right
The student’s participation (Get the app from the QR Button) is also needed -
MCQ Response Mode
Something like Kahoot(of course, not as good as Kahoot yet). You can see real-time responses from your students. Responses are identifiable and you can also activate graph mode to see overview. We had also included a scoring system so that you can start a friendly competition! Oh, you can also saved your MCQ questions for future uses.
For the students, they can navigate to www.teachingtools.net/student and tap on the pencil icon. The student should enter the same ID as in the Excel file. This is only to be done once as the student app will remember the ID. -
Open-ended Question Response Mode
Similar to Mentimeter… I used to spend additional time to setup Google Doc in order to gather responses from students. Pain points! Had to send them the link and students might even delete other’s entries! Problem Solved! Now, I can do all these within the App! Lovely!
Simply swipe the student app to the left to reveal the open-ended mode. enter the response and hit “Send” -
Emotion - Meter
Use this to gauge individual student’s emotional response to your lesson, to a assignment or to anything! Students can “submit” their range of emotions (Very sad - OK - Very Happy) from the student App. This is a good way to quickly sieve out students who are having problems with assignments or understanding your lessons but are too shy to come forward to ask for help.
Swipe the student app to the left one more time to reveal the emotion-meter mode. Keep tapping on either “Happy” or “Sad” to match your emotion. -
Attendance Marking Mode
Turn your classroom into a smart classroom by automating attendance marking. Students simply select and send a mcq response and their “first” timing will be recorded in the app. No more lame excuses like “Teacher, I came early but you just did not mark my attendance”
Simply ask your student to send in any response in MCQ and the very timing of his arrival will be recorded on the teacher app. -
Scan | Freeze
This is the LAST ITEM but this is a very very important item! Scanning means the web app is constantly polling and getting the responses from students. Freeze simply means the opposite. You can use this in conjunction with the timer or clock so that there is a time constraint for the students to submit their responses
-
Teaching Tools is Kahoot, Mentimeter, pollseverywhere, Plickers and Clicker built into ONE single app and much more
