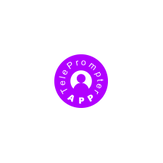
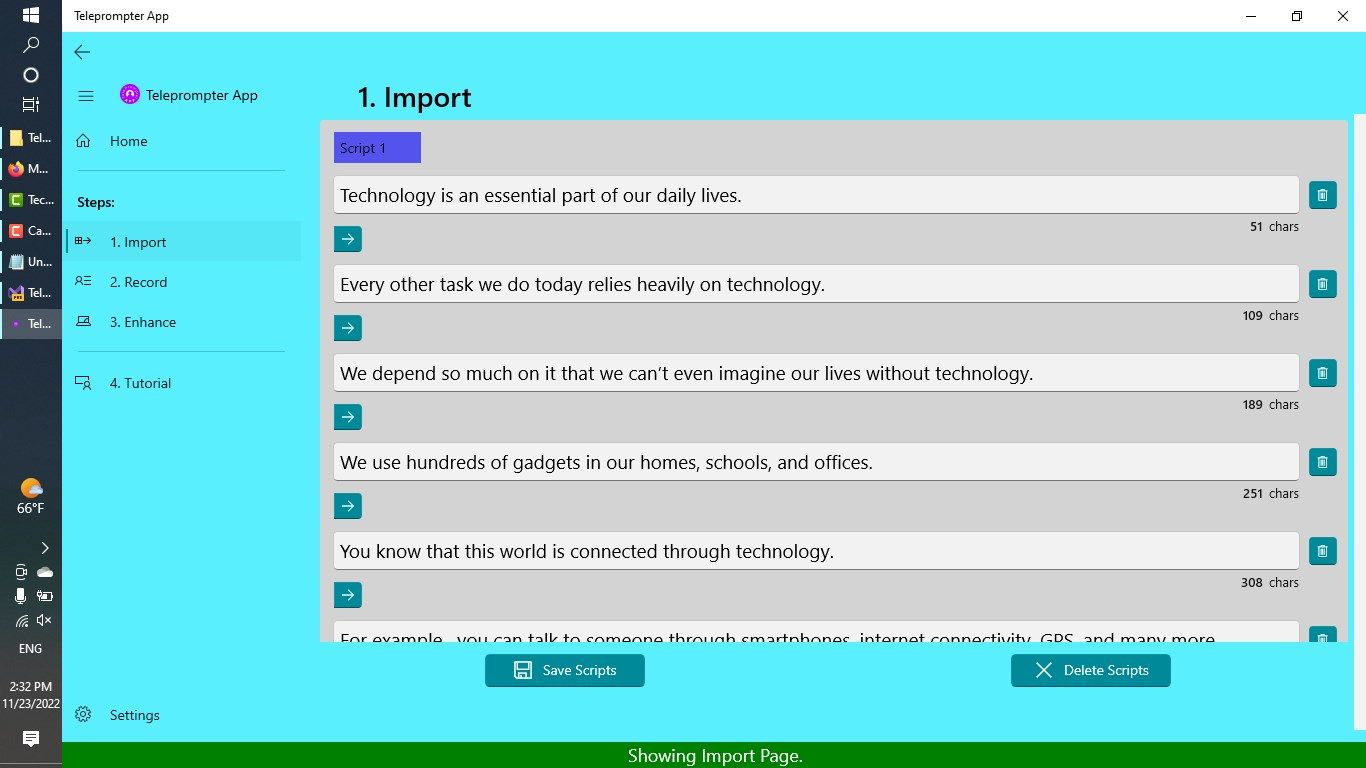
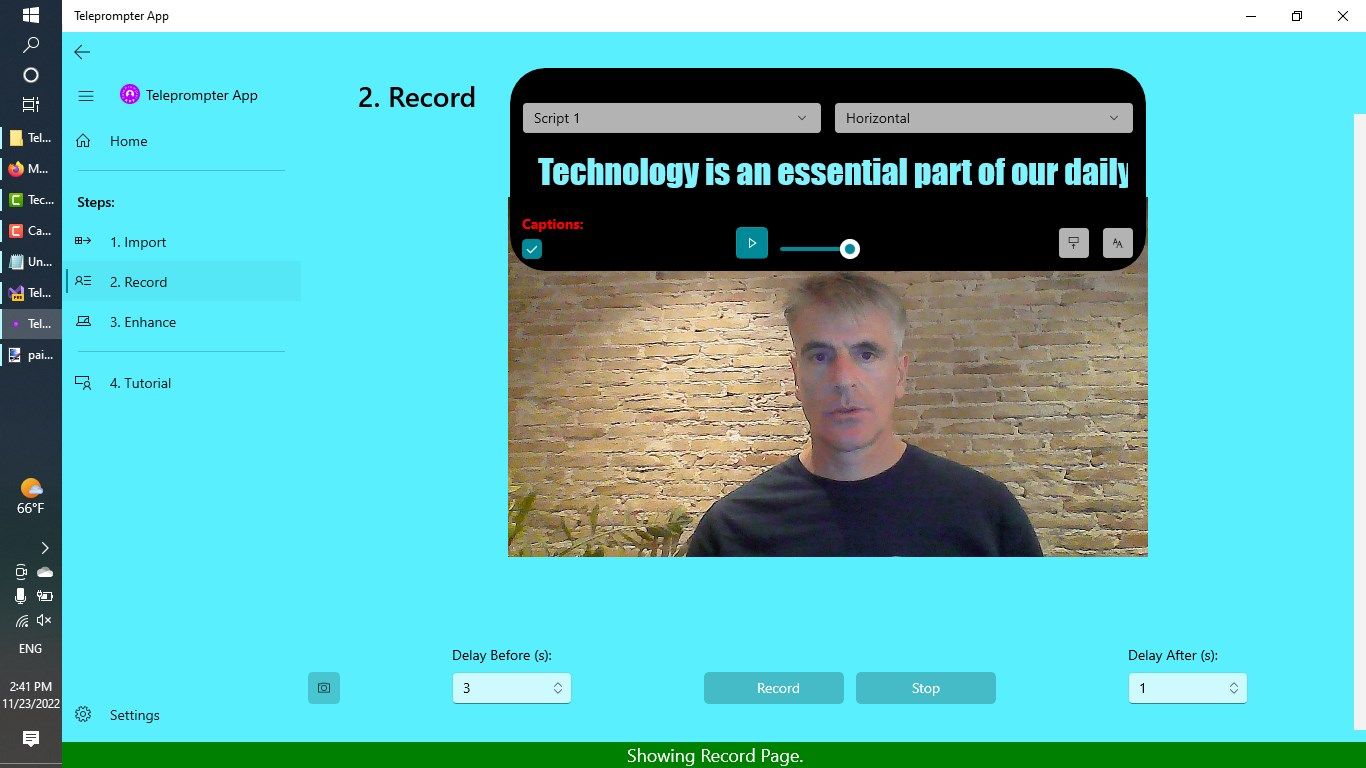
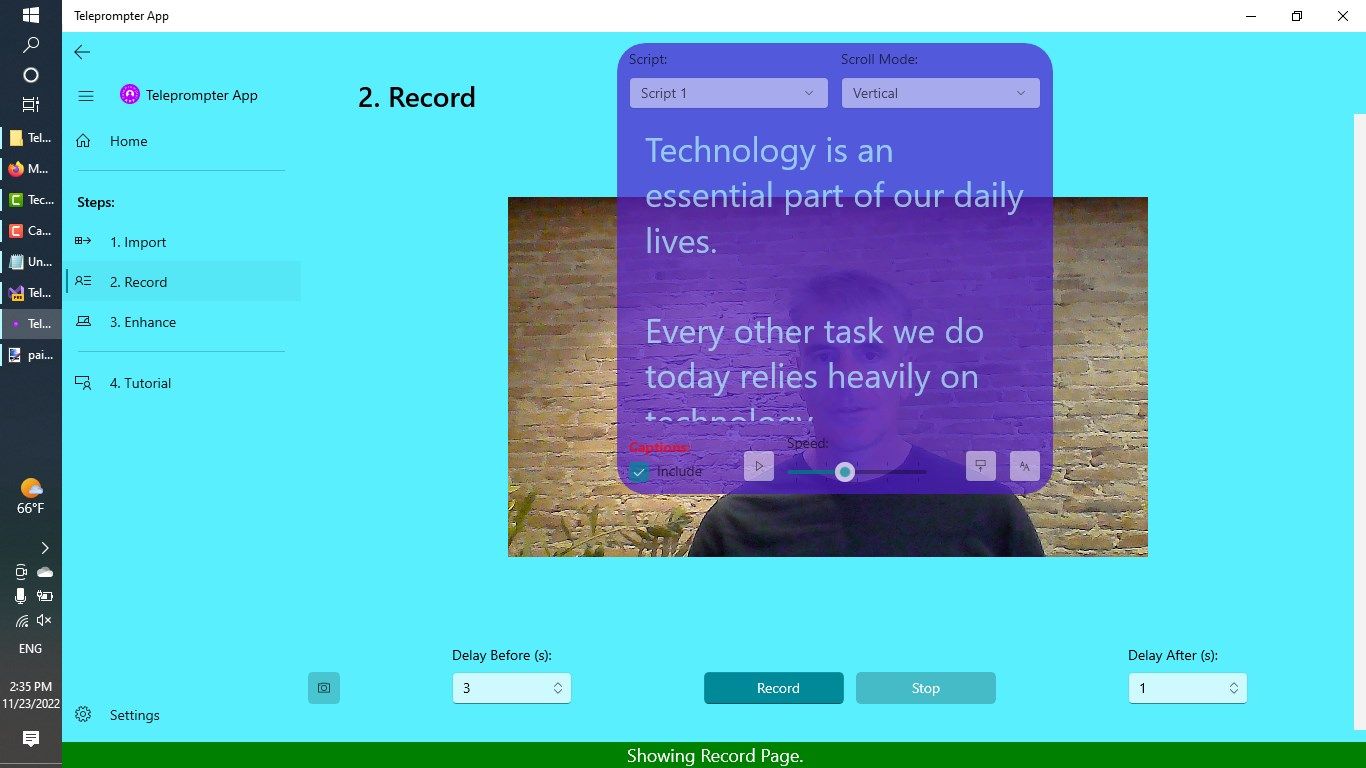
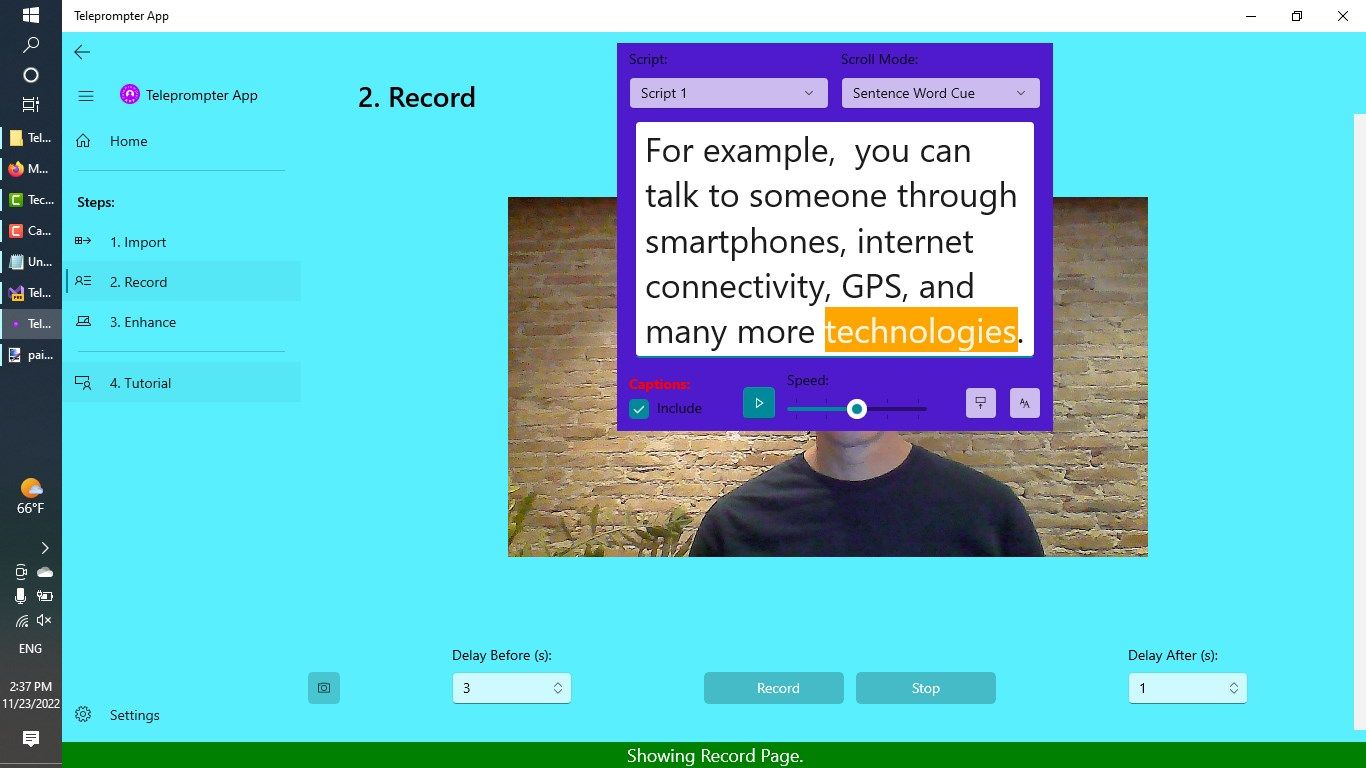
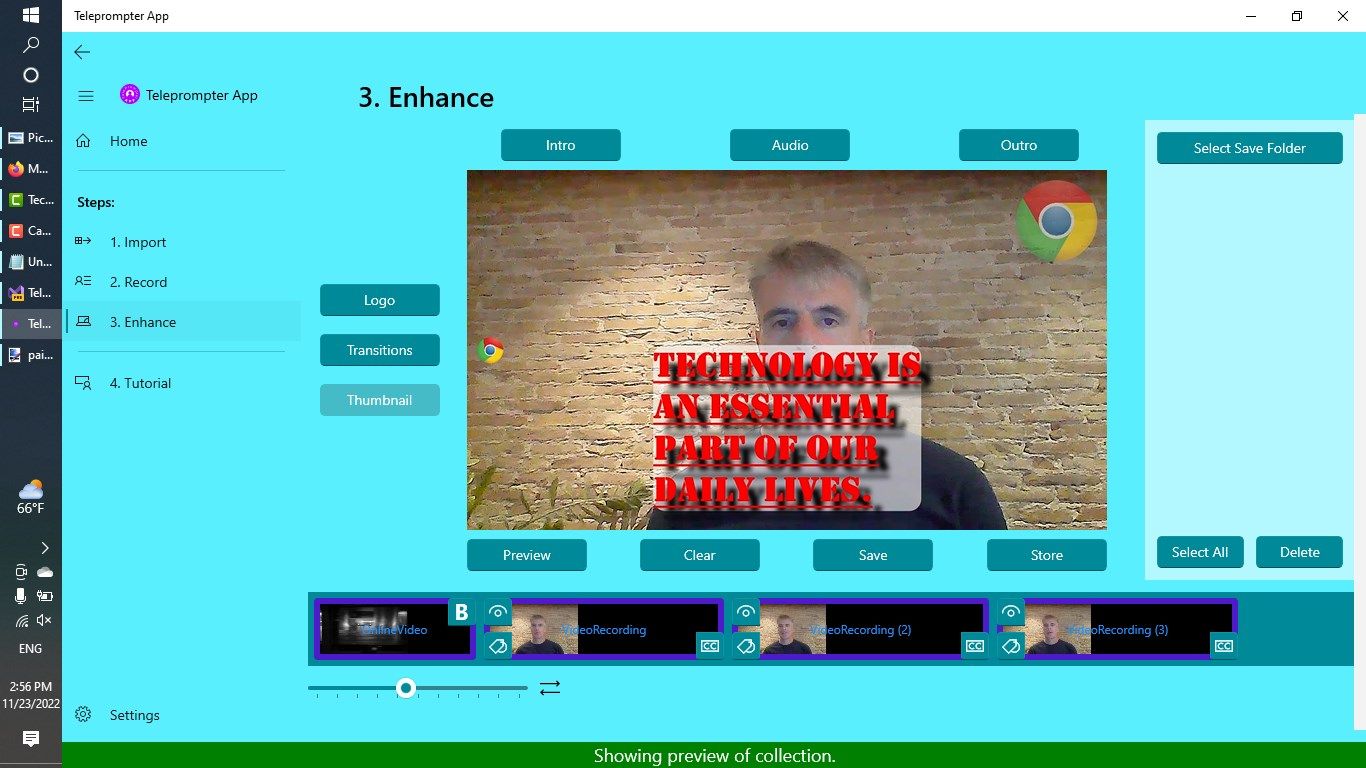
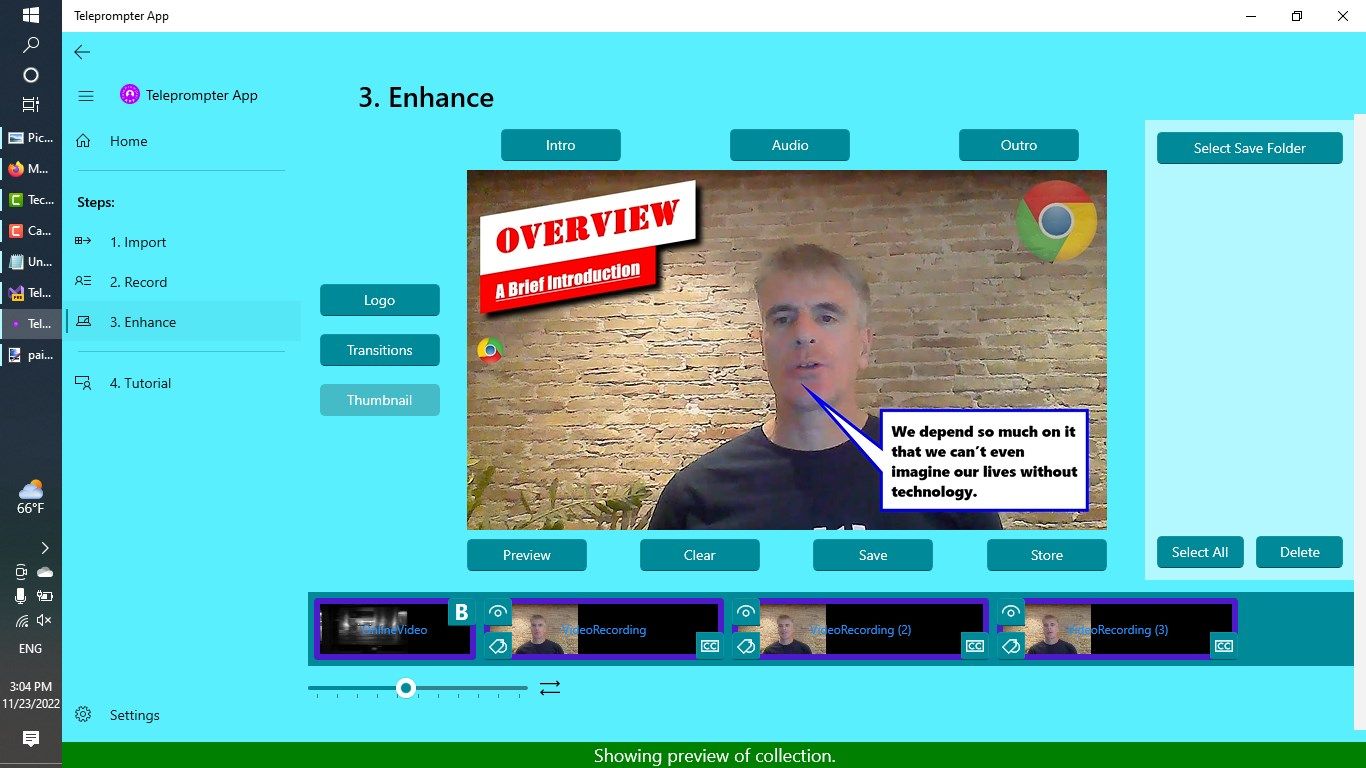
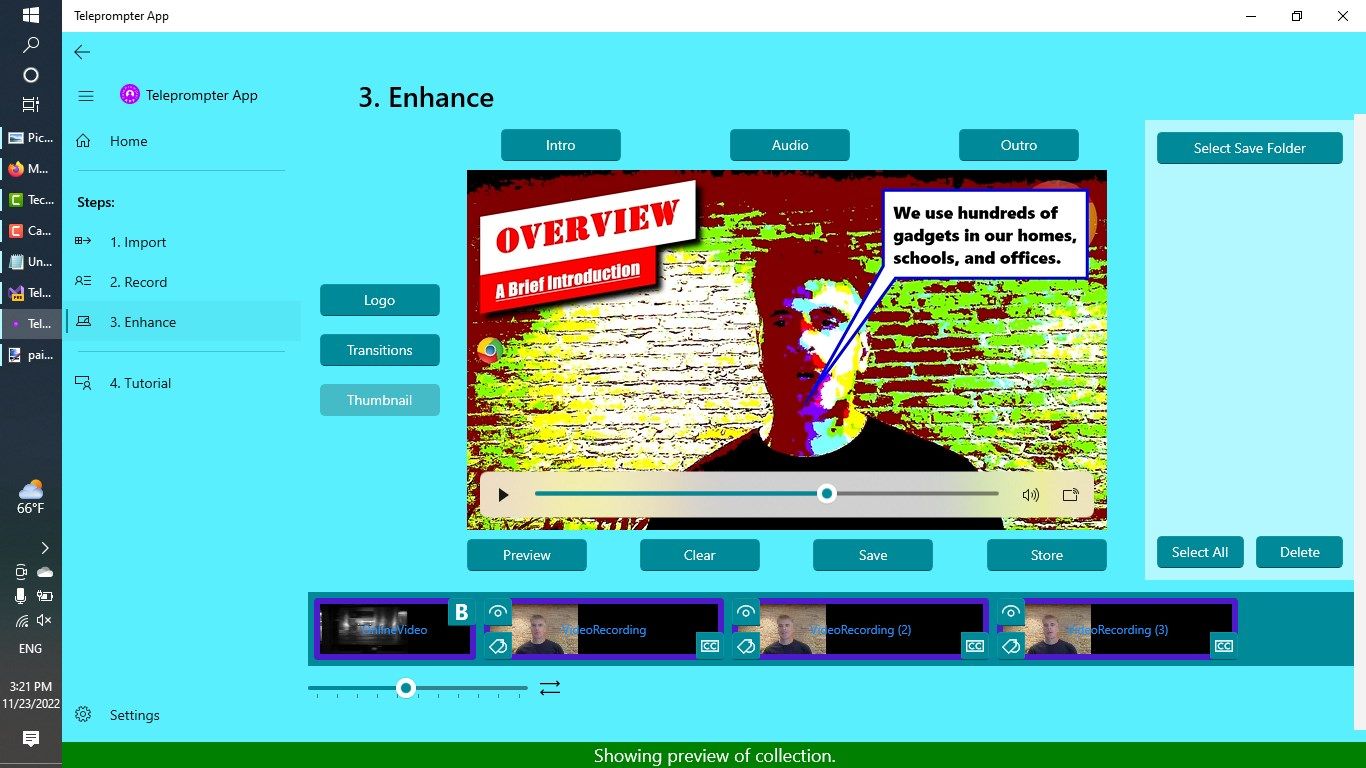
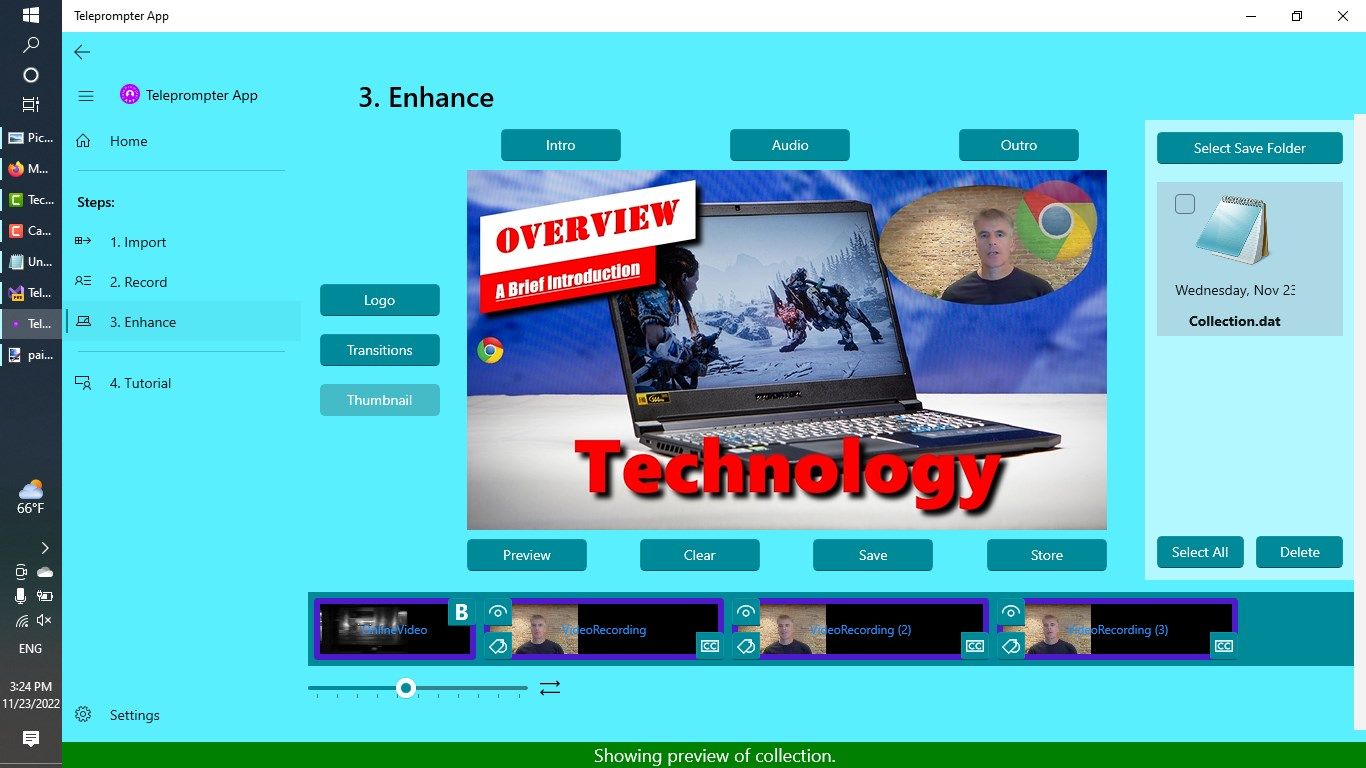
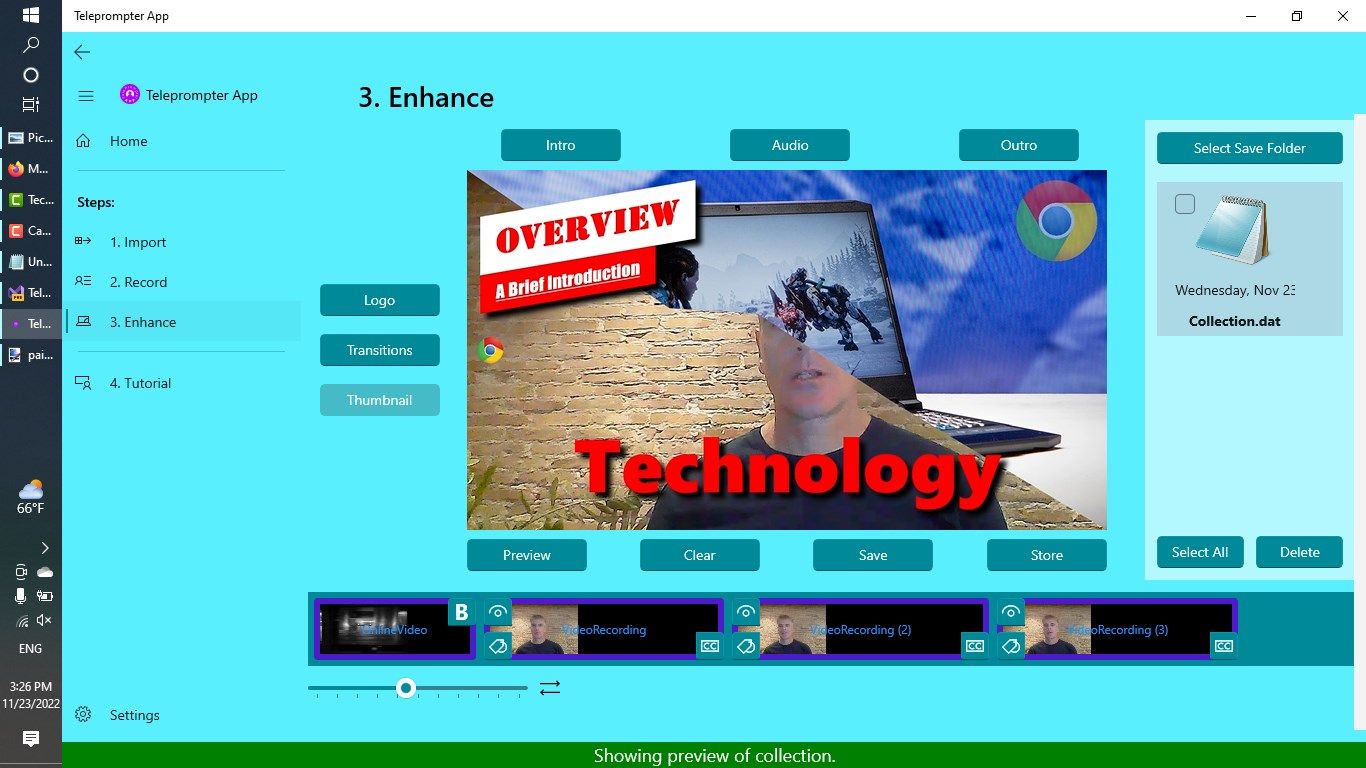
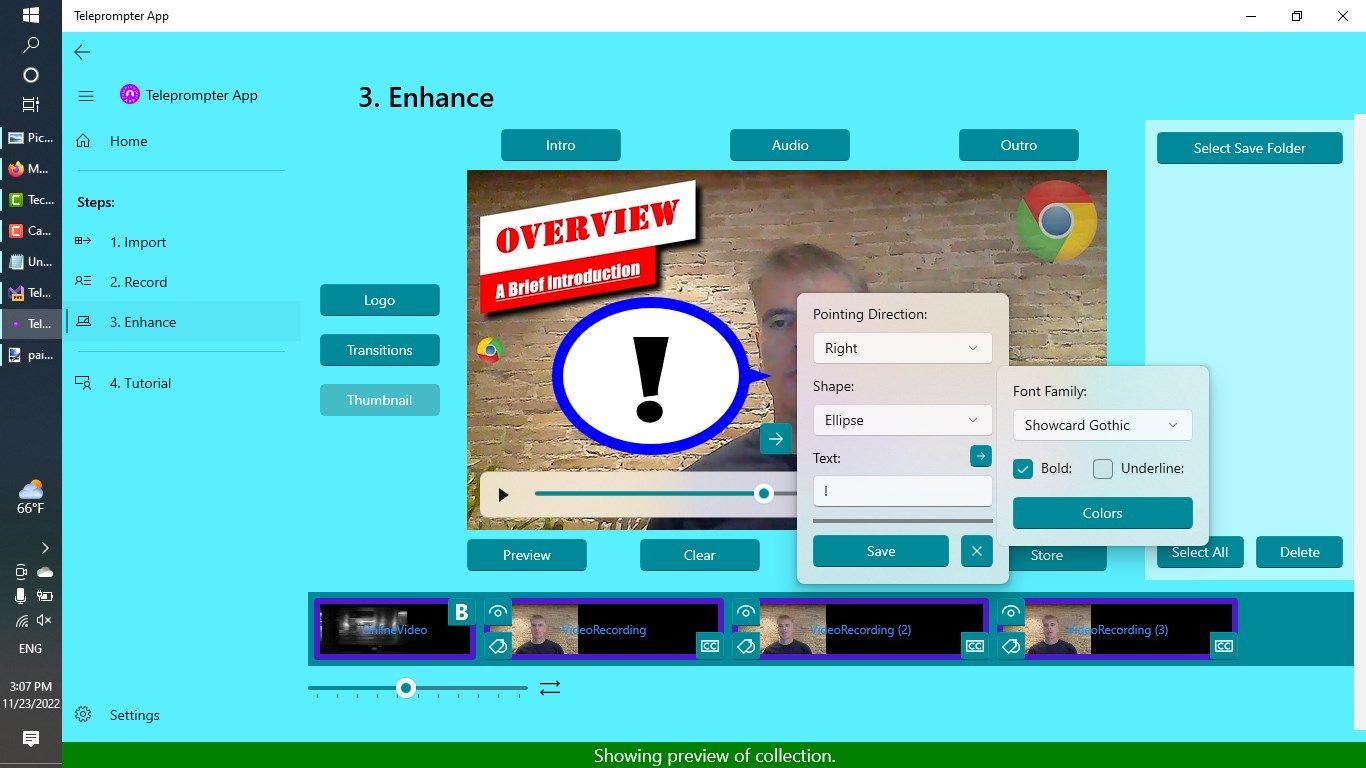
Description
Now you can do impressive face videos with the Teleprompter App version 9.0, for Windows 11 and Windows 10.
If you are planning on producing video content in which you show your face while doing narrations, whether those will be on products, explaining concepts, or describing events, the Teleprompter App for Windows 11, by HasFocus.com, will get you there fast, and with results that you could only demand from a high-quality video editor or cloud service.
The app helps you accomplish this by displaying a scrolling script that is only visible to you as you are being video recorded, but will not be visible to the viewers of your end-result video. Instead they will see graphically attractive captions, synced to what you are saying, that complement your narration. The end-result is video that captures the mind of the viewer. This is an ideal app for anyone wishing to establish a presence on one or more video platforms, like Youtube, without having the experience or confidence of a video blogger or social media influencer. An option to blur your face is also offered.
The design of the Teleprompter App for Windows 11 and 10 is fluid and intuitive. A navigation panel along the left edge offers three options that correspond to the three steps of video production. Those are:
- Import
- Record
- Enrich.
Step 1: Import
This screen offers three options to import content. The imported content will become the scrolling script in Step 2. Content can be imported from a file, a URL link, or can be generated by the app after filling in text fields. When importing content from files, the Teleprompter App for Windows 11 and 10 can accept files of type doc, rtf, html, xaml, txt, and pdf. Once content has been imported using any of the three options, it is presented as a vertical series of rows where each row houses a sentence. From there it is easy to make editing changes, and delete or insert sentences.
Step 2: Record
This is where most of the action happens as this is the step in which you read the scrolling script while being recorded. The script scrolls on a draggable script box that can be placed to any location within the area of the Teleprompter App window, although placing it as close as possible to where the camera is, is preferable since you want to appear to be making eye contact with your viewers. The script can be specified to scroll horizontally, vertically, or sentence-by-sentence where words are being highlighted sequentially. The rate, font size, and opacity can be adjusted by means of slider controls.
On this screen, the preferred camera and microphone can be selected, and horizontal mirroring, that affects both preview and record mode, can be enabled.
One other features that is provided on this screen is chroma background. Chroma background can detect and separate you from your background, and allow you to replace your background with an image. However, this feature is in beta as of Teleprompter App version 9.0. The development team will be refining the chroma background filter until an image background will be indistinguishable from the physical background.
Step 3: Enrich
The Teleprompter App extends into a full fledged video editor on this screen which is dominated by the preview player, and video timeline where the components comprising the composition are presented as duration-proportionate blocks. It is easy to add intro and outro videos, background music, logos, and save the existing composition for future use and enhancements.
A block on the timeline includes either a Branding button, or buttons for Views, Heading, and Captions, depending on whether the block represents an intro or outro video, or a recording, respectively. Through the Branding button, a generic intro or outro video can be turned into an advertisement for a product or company. The Views button makes it possible to change the layout of a recorded clip. For example, a recorded clip can either occupy the full area, or else be a small box against a background formed from selected videos and images. With the Captions button, the displayed text corresponding to the sentence being narrated, can be selected to display as Standard, Single Word, Outline, Trapezoid, Speech Bubble, Flashing Words, or Transparent. And the Heading button makes it possible to identify a recorded clip with a heading having an adjustable angle. The colors of the heading and the captions can be defined by means of three color palettes.
Settings
Although not a step of the recording process, though positioned in the left navigation panel, it opens a screen which provides two helpful features. Those are, a switch through which the theme color can be changed, and an email form for quickly sending a quick email message to support. This can be selected to be to report a bug, request a feature, or ask a question.
Anyone can use the Teleprompter App for Windows 11 and Windows 10, by HasFocus.com, and get results that could only come from video editing software that costs a lot more, or a cloud service with ongoing fees. The Teleprompter App for Windows 10 and 11 has a trial period of indefinite length, however, all video produced during trial will be watermarked with a Teleprompter App logo.
-
Can accept files of type Doc, Rtf, Html, Xml, Txt, and Pdf for script.
-
Can import article from online source.
-
Can generate specific script type from filled in text fields.
-
Script box is draggable and can be moved to any location within the area of the app window.
-
Supports Horizontal, Vertical, and Flashing Words scrolling.
-
Ability to select video and sound hardward, and switch horizontal view.
-
Ability to define pre-record and post-scroll delays, that are displayed as down-counting timers.
-
Chroma background feature for replacing existing background with image.
-
Ability to include moving text as captions in recorded video.
-
Seven caption styles: Standard, Outline, Single-word, Trapezoid, Speech Bubble, Flashing Words & Transparent.
-
Intro and Outro videos can be created from local/online videos or images, and can be branded.
-
Can import audio for background music from computer, or in-app library.
-
Can place logo to any of 8 locations, and can add up to 8 logos.
-
Can add single or multiple overlays, which are videos or images, that display as little boxes within the video area.
-
Can define 3 colors for the captions, and the intro/outro artwork.
-
Can save branded Intro/Outro files in library for future use.
-
Can save entire composition {collection of multimedia content before saving into file}, to compressed file for future use.
-
Can save composition as file of type MP4, AVI, or WMV.
-
Dark or Light theme modes are available.
-
Ability to easily reach support through email form in Settings.
