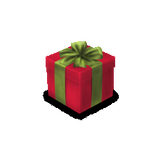
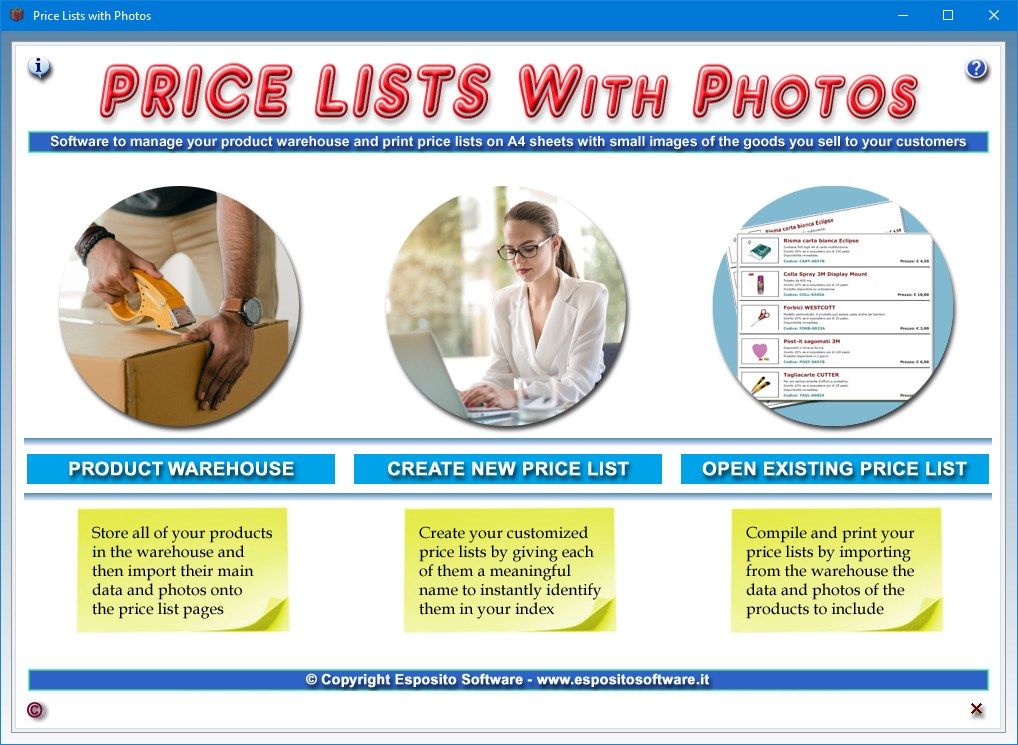
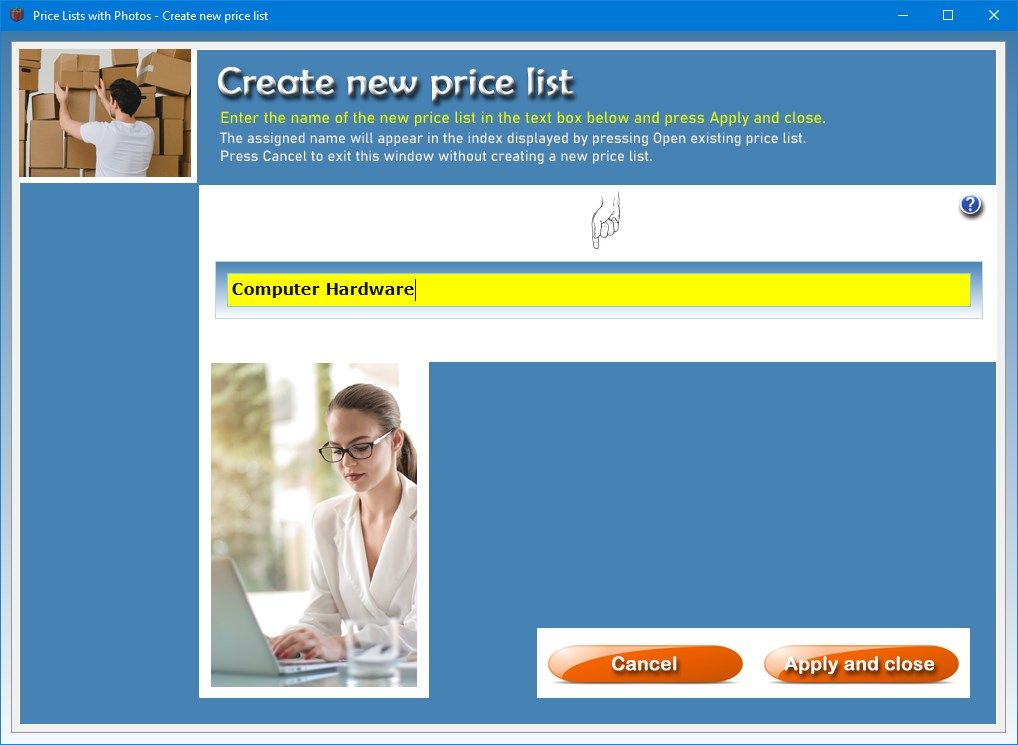
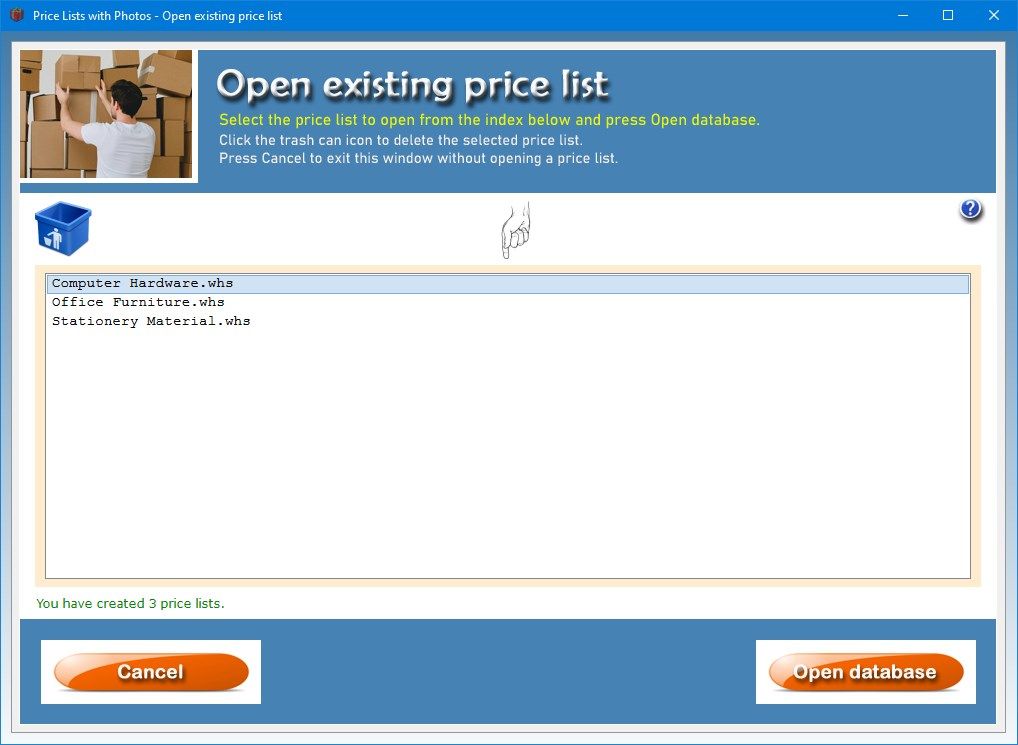
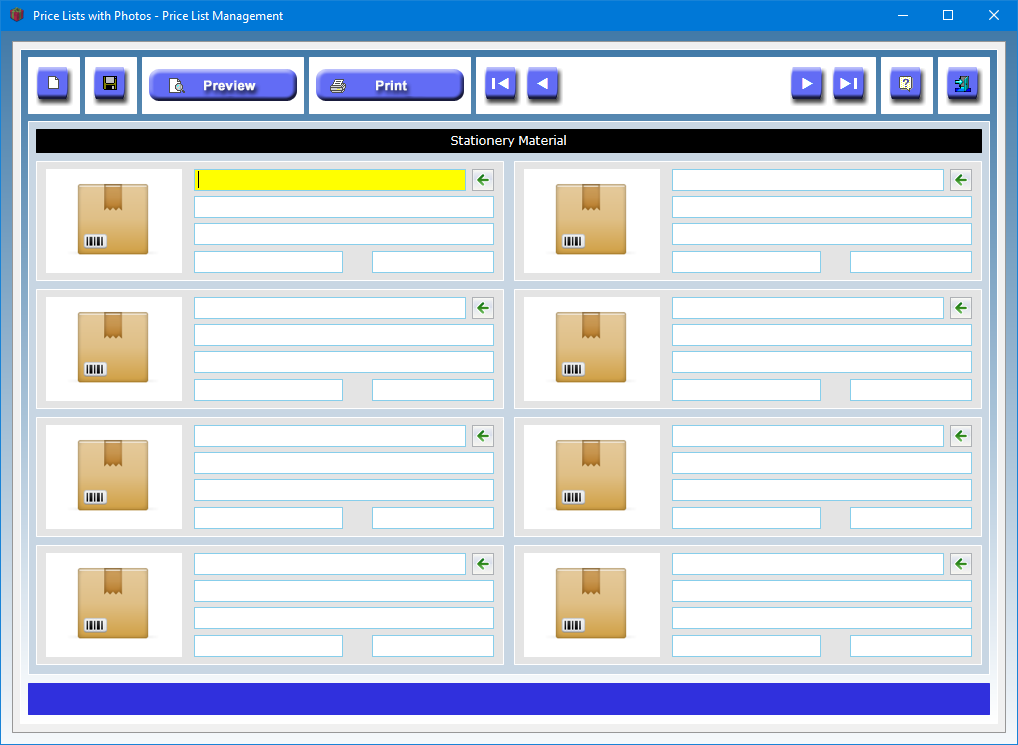
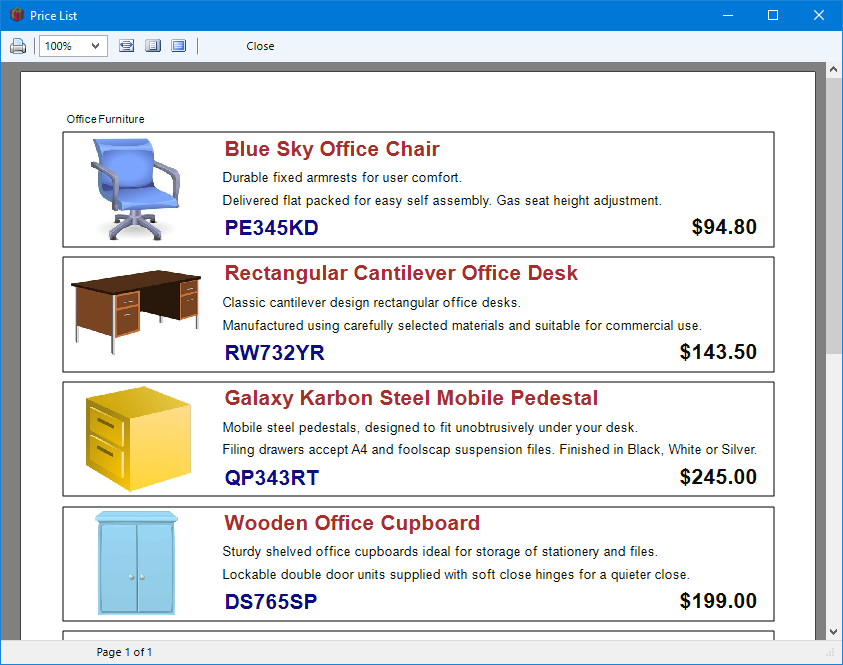
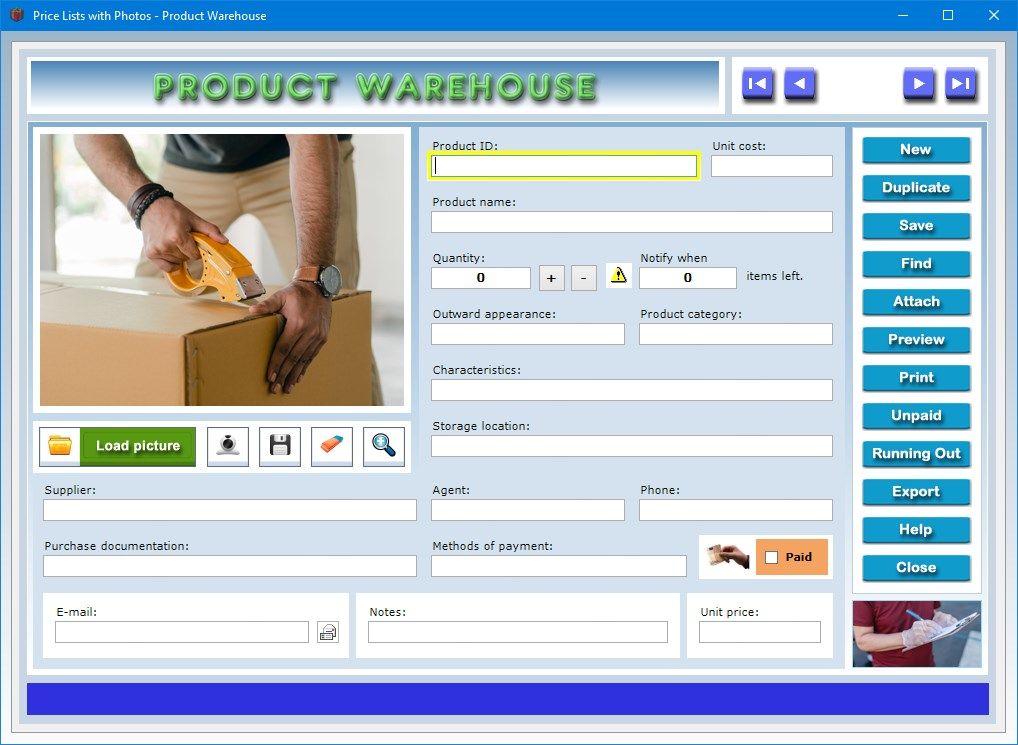
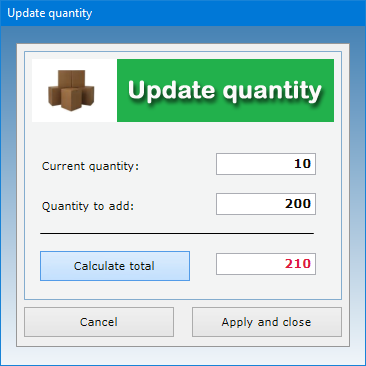
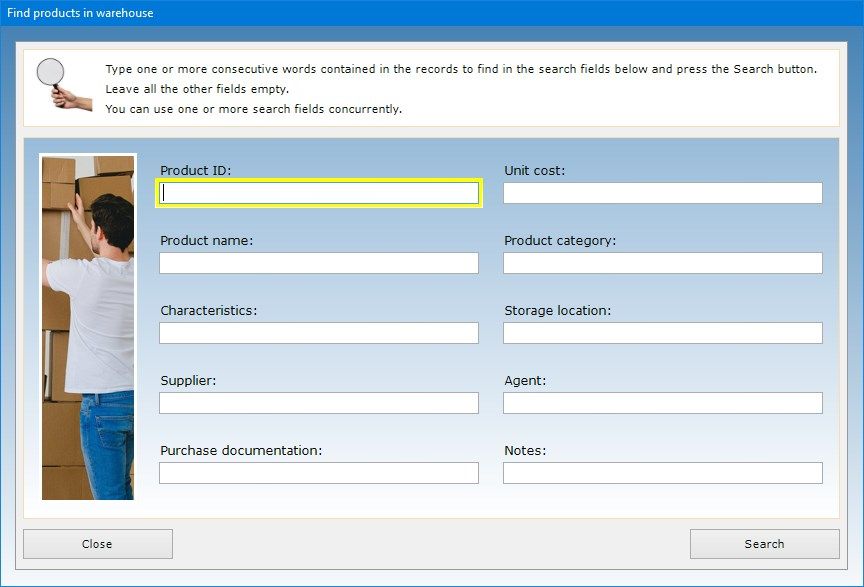
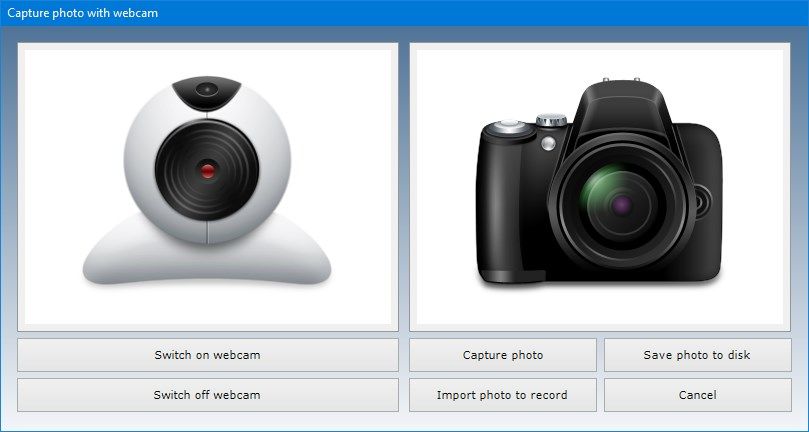
Description
Price Lists with Photos is software that allows you to organize the items in your warehouse and to print price lists with product images on A4 size sheets. This app also allows you to get a list of all products running out of stock and to export the entire warehouse to Microsoft Excel. You can create an unlimited number of price lists and you can include eight products complete with their photos and detailed description on each A4 page. In the home window of the program you will find three apps that will let you manage the warehouse, create a new price list or open and fill in an existing price list.
The Product Warehouse app helps you manage the cataloging of the goods in your warehouse by creating a record for each product. Specifically, you can indicate the product ID, the unit cost, the product name, the quantity currently in stock, the outward appearance of the goods, the product category, its technical characteristics and storage location, the supplier, the name of the company agent to contact in case of need, his or her phone number and e-mail address, the details of the purchase documentation and methods of payment used, the unit price and any further notes.
To enter a record in the database, click on the New button, fill in the relevant text boxes, upload a photo of the product and press the Save button. To update an existing record, you must open it using the record scroll arrows or the search function, make the desired changes and press Save. The Duplicate button is useful if you need to save two or more records with very similar data because they refer, for example, to products of the same category. To duplicate a record, just open the one already stored in the database, click on the Duplicate button, enter the new data and press Save.
The Load picture button allows you to insert a photo of the product in Jpeg or Bitmap format in the record. This picture is automatically scaled to fit the size of the preview box. It is however possible to view the photo in full screen by clicking on the zoom icon. The image visible in the box can be saved to disk or deleted at any time using the appropriate buttons.
To insert a photo of the product, you can capture the image with your own webcam, which can be activated via the Capture photo button. Once the photo capture window is open, you need to press the Switch on webcam button, place the product in front of the webcam lens and take a picture of it by pressing the Capture photo button. At this point, you can import the photo into the record using the Import photo to record button. Finally, you need to save the record by clicking the Save button.
If you prefer, instead of photographing the product with a webcam, you can take a picture of it in Jpeg format with a digital camera and import it into the record using the Load picture button.
By using the Attach button you can attach documents of any kind to the record of each product (for example, a digital copy of the purchase documentation). This function could also be useful if you want to keep track in detail of all the loading and unloading operations carried out for a specific product, writing them down in a Word document to be attached to the record.
The number of products available in the warehouse must be indicated in the “Quantity” field. This number can be updated at any time using the plus and minus sign buttons that allow you to add or subtract a certain quantity of goods.
If you want to be notified when the quantity of a product in stock becomes less than the minimum value indicated, you must enter this value in the appropriate box. To view the list of all the products that are about to run out, just click on the Running Out button.
The “Notes” text field allows you to store any additional information useful for identifying the product in the database through the advanced search function made available by the app. For example, you could write down if the product was booked by a buyer, if it has defects or is damaged, and so on.
The software allows you to carry out advanced searches in the database even using a partial search key, that is, indicating one or more consecutive words contained in any text field. For each search you can refer to one or more fields at the same time. For example, you can obtain a summary of all the goods purchased from a particular supplier or of all the materials with specific characteristics or belonging to a certain product category. Search results can be printed on paper.
The Paid box must be checked if the payment for the purchase of the product described in the record has been made. To view the summary of all unpaid products, just press the Unpaid button.
The individual records of the products accompanied by their photos can be previewed or printed on paper. The Export button allows you to export all the records in the warehouse to a Microsoft Excel file, which can be opened with any software capable of managing files in XLS format (for example, Open Office, Libre Office or Microsoft Office).
The Price List Management App allows you to compile and print on A4 sheets the price lists of your products that you want to give to your customers. With a few clicks, you can import from the warehouse the picture and data of each product you want to include in your price list. To create a new price list, press the Create new price list button in the home window, type the name of the price list in the text box and confirm the operation.
When a new price list is created, the software automatically generates a database file with the extension WHS. Every price list may contain an unlimited number of products, each of which accompanied by detailed information and a picture of your choice. To identify the new price list without any possibility of error, it is good practice to give it a name as complete as possible using keywords that indicate, for example, the type of products or the sales season it refers to.
After typing the name of the new price list in the appropriate text box, you must confirm the operation by pressing the Apply and close button. At this point, you will return to the home window where you can click the Open existing price list button to view a selection index containing all the price lists created. Just click the name of the price list that you want to edit and press the Open database button.
The trash can icon allows you to delete the selected price list. This function should be used with great caution since a deleted database cannot be recovered.
Once you have opened the window for managing price lists, you can compile, print and archive its individual pages, each containing eight products with their photos and descriptions. In particular, next to the photo of each product will appear its name in clearly visible characters, a detailed description of its characteristics on two lines, the product ID and its selling price.
To create a page of the price list, just click on the New button, import the photos of the products with their descriptions from the warehouse and click Save. To modify an existing price list page, open it using the scroll arrows, make the desired changes and press Save.
By importing the data from the warehouse or entering them on the spot, you can choose which products should appear on the price list page and in which order. To do so, you must press the button with the green arrow in the box relating to the first product and, in the import window that appears, select the item in the warehouse that must occupy the first position on the page. Once this is done, you can use the same procedure to select the other products that must appear on the same page. It may be worth repeating that, if you wish, you can insert the products on the page without importing the data from the warehouse but simply by filling in the text fields on the spot and uploading the photos of the items by clicking on the image boxes.
If you press the Preview button, you will see the print preview of the price list page you are working on. The page is optimized for printing on an A4 sheet and consists of eight boxes containing the photos of the products with their descriptions. At the top of the sheet appears the name you have assigned to the price list, while at the bottom is the page number, which coincides with the order number of the record in the database. You also have the option of printing the page directly on paper using the Print button.
Access to the software is protected by a user-customizable password that can be changed as often as desired. For the first access to the software, you must use the keyword “password” (written without the quotation marks). If you forget your password, send an e-mail to the author of the software at [email protected] using the sentence “Forgot login password for Price Lists with Photos” as a subject line. In response to your e-mail, you will receive instructions to reset your password.
In conclusion, Price Lists with Photos is the ideal tool for companies that want to use their computer to monitor the goods in stock and create price lists with photos in a few seconds to be provided to their customers. The user will be pleasantly surprised to see how the software requires practically no learning time.
-
Software to manage your product warehouse and print price lists on A4 sheets with small images of the goods you sell to your customers
