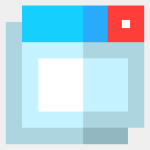
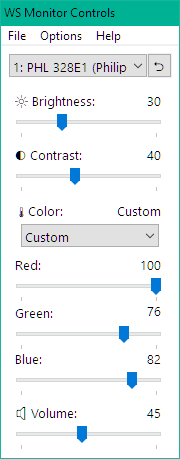
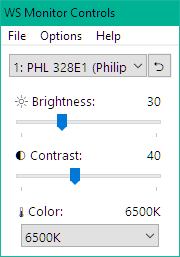
Description
USE THE FREE TRIAL FOR UP TO 7 DAYS!
-
WS Monitor Controls
This utility gives you easy access to your display configuration controls directly from Windows. Adjust the monitor’s brightness, contrast and color temperature without having to reach for small and cumbersome physical monitor buttons. Lower the brightness in the evening to prevent eye strain. -
GUI Menu (WIN+F3)
The menu of WS Monitor Controls is accessible through the Windows System Tray (the area left to the clock) and gives quick access to display controls. The shortcut for the menu is WIN+F3. If the icon is hidden behind the ‘Show hidden icons’-arrow, you can simply drag it to a visible part of the systray.
Available controls:
-Menu
-File
-Save… Saves current monitor settings to file
-Browse Storage Open storage folder in Windows Explorer
-Quit
-Followed by a list of previously saved monitor settings which can be loaded
-Options
-Show Volume Show or hide the monitor’s volume control (build-in speakers)
-Help
-Help… Show this readme
-About
-Monitor selection dropdown
-Reset Settings button (factory defaults)
-Brightness percentage slider
-Contrast percentage slider
-Color Temperature selection (custom, 4000K, 5000K, 6500K, 7500K, 8200K, 9300K, 10000K and 11500K)
-Custom: 3 additional color sliders appear to set the red, green and blue intensity individually.
-Volume percentage slider (adjust the volume of the monitor’s build-in speakers, if available.
You can use the usual keyboard keys:
-TAB/SHIFT+TAB to switch controls
-Cursor keys to select values
-PageUp/PageDown with sliders to increase/decrease value with 10%
When using the sliders you can optionally hold CTRL to change the value for all attached monitors.
WSMonitor.exe command line parameters:
/load name Load monitor settings from file
/save name Save current monitor settings to file
- Trouble shooting:
Please be aware that control of attached monitors depends on whether the monitor correctly supports DDC/CI commands. If it does not, it will not be controllable from any software product. The support of color temperatures varies between monitors. Try another temperature when nothing seems to happen. Please do not (only) complain to us; complain to your monitor manufacturer if things do not work. DDC/CI is sadly a simple standard with wild variety in implementation completeness and correctness.
@Check if your monitor’s settings menu has an option for DDC
Some monitors have a DDC settings that can be enabled/disabled; make sure it is enabled.
@ HDMI-to-USB-C Cables
Sometimes DDC controls are blocked on specific monitors when using HDMI to USB-C cables. If possible, try a DisplayPort to USB-C cable.
@ Smart Monitors
In many cases, DDC is blocked by a monitor setting that tries to take complete control of brightness, contrast or volume.
Usually disabling those functions in the monitor settings will allow back control. Set Preset Mode or Picture Mode to Standard or Custom. Look for settings named Magic Bright, Eye Saver, Dynamic Brightness, Uniformity Compensation, Auto Brightness, Bright Intelligence, Dynamic Contrast, Ambient Light Sensor.
@ Non-compliant hub/dock/adapter
A lot of these hubs block DDC requests completely. If the hub supports more than one monitor, it usually forwards DDC requests to only one of them.
@ Connection/cable
If you have DisplayPort available, try using it instead of HDMI.
-
Change monitor brightness, contrast and color temperature from the Windows desktop
-
Save and restore monitor control settings
