
myCamera
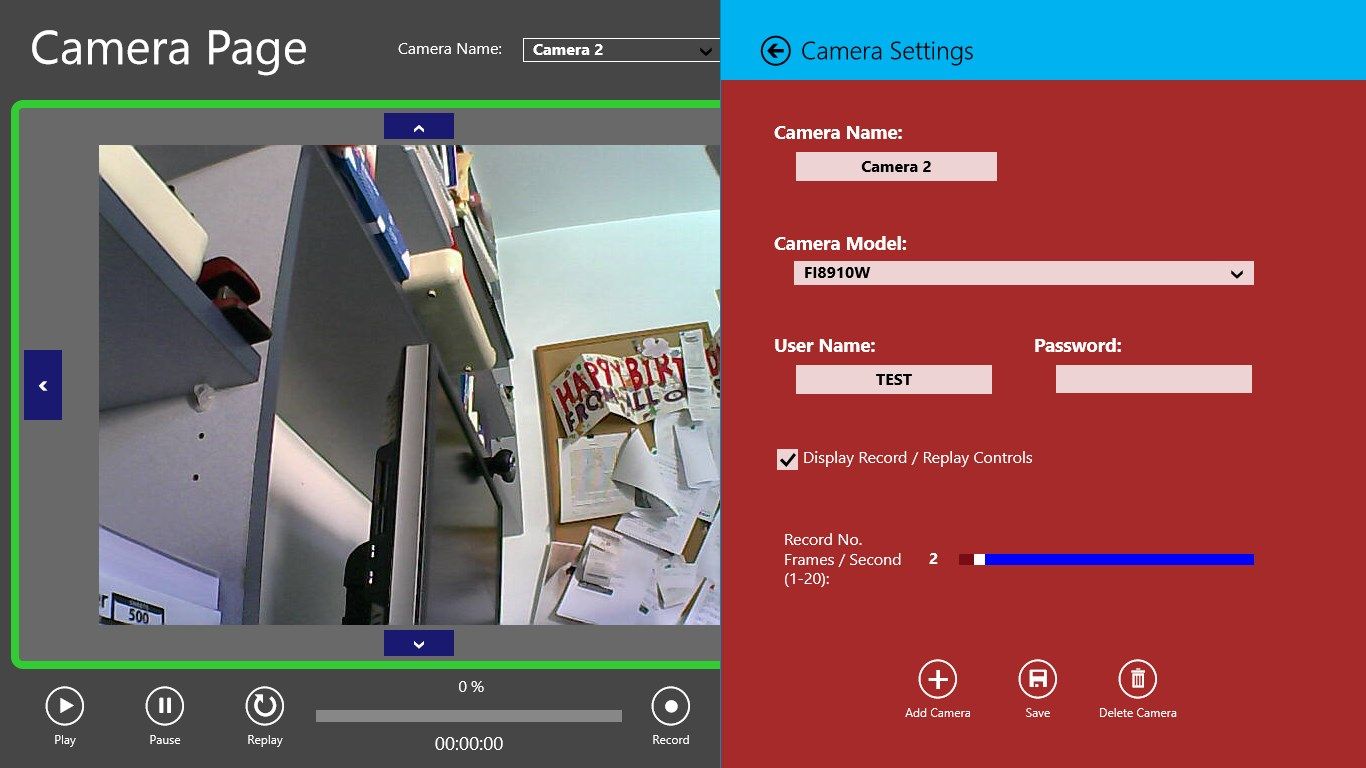
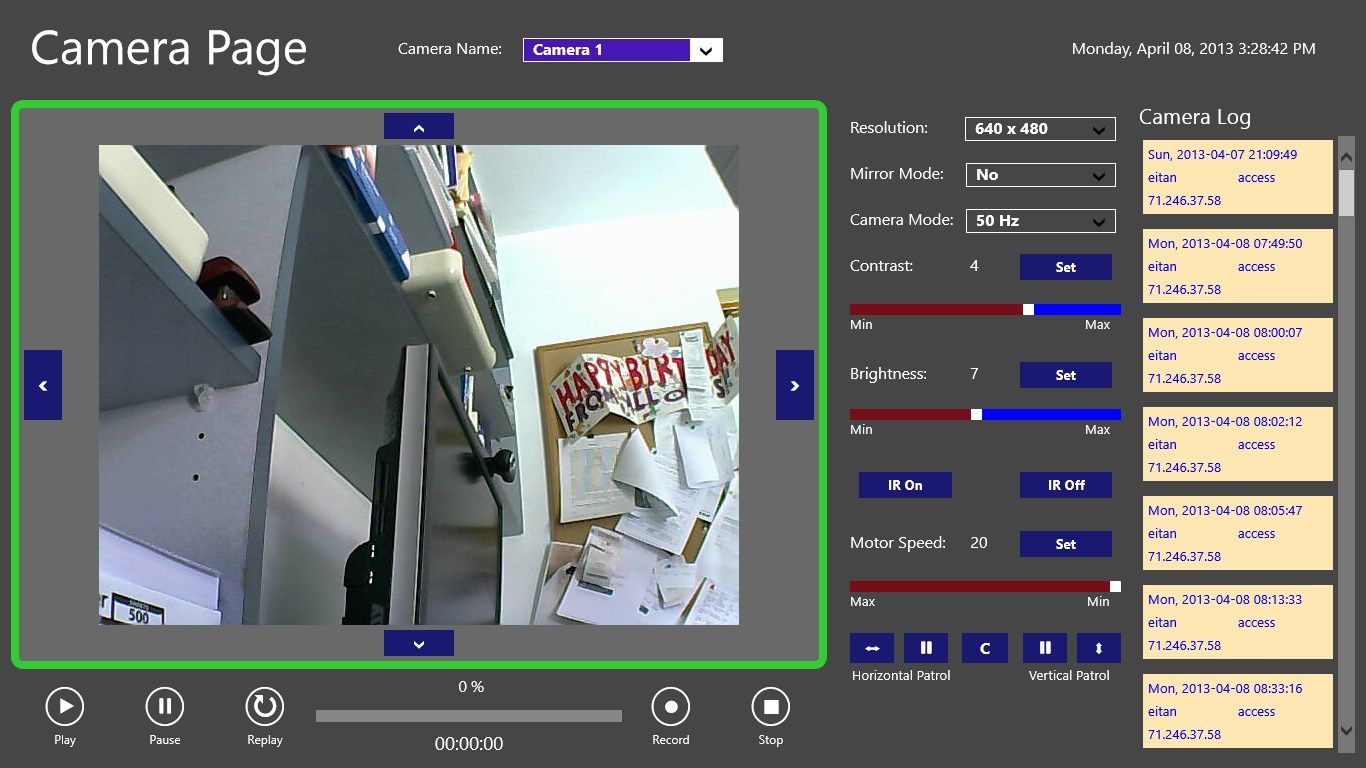
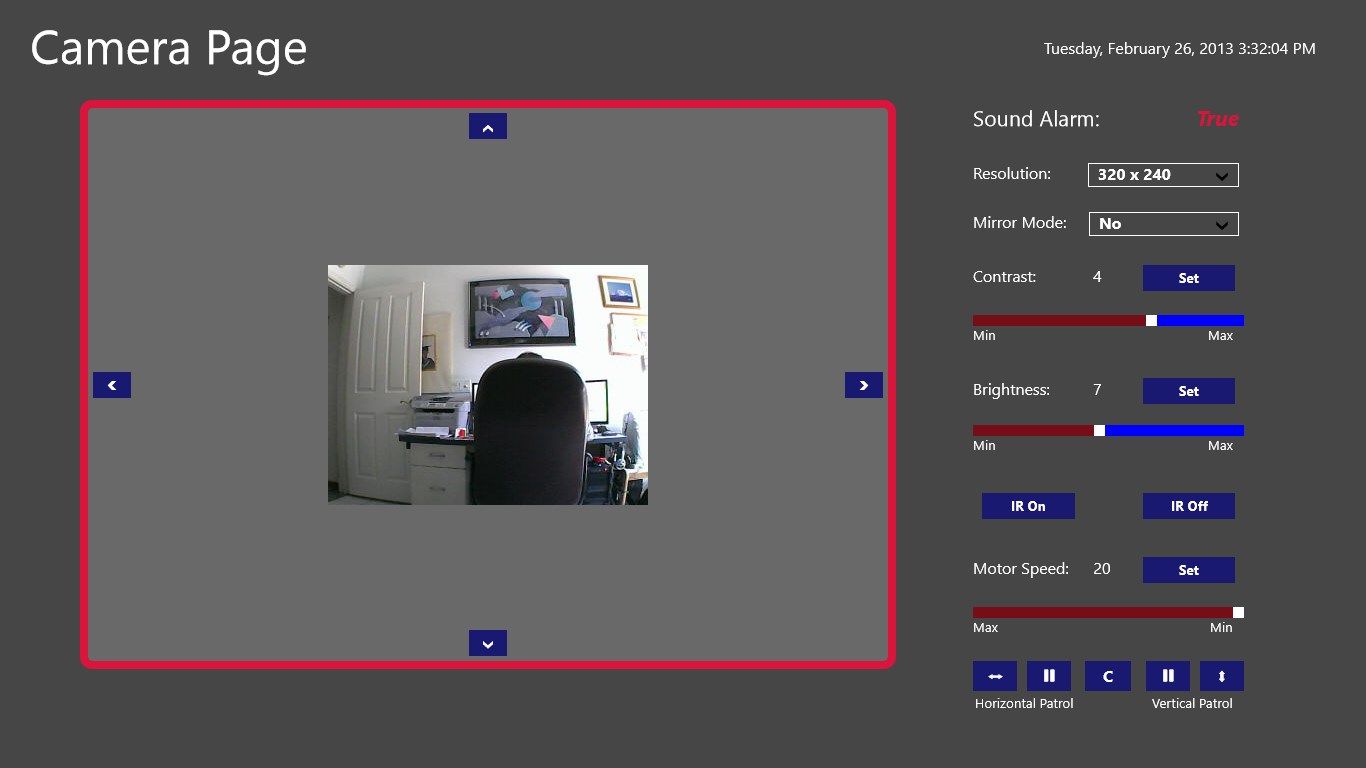
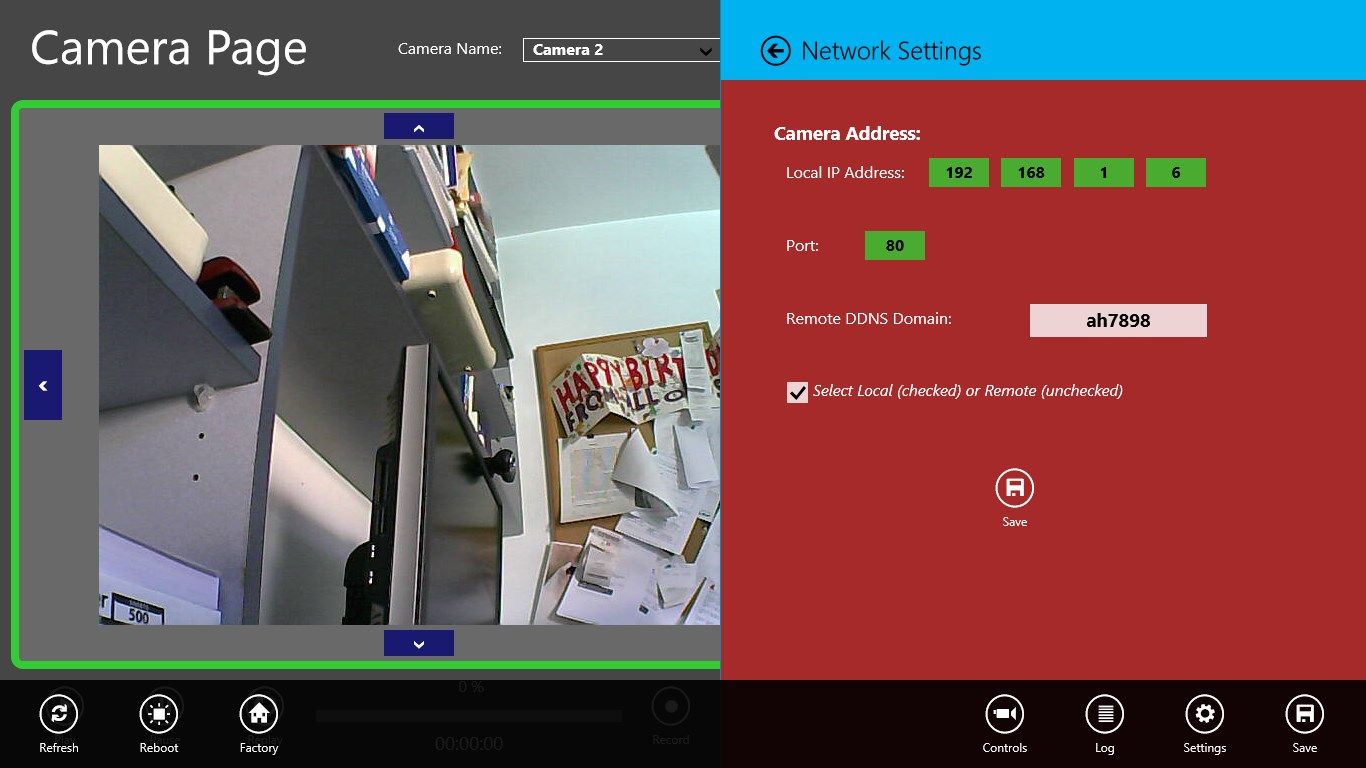
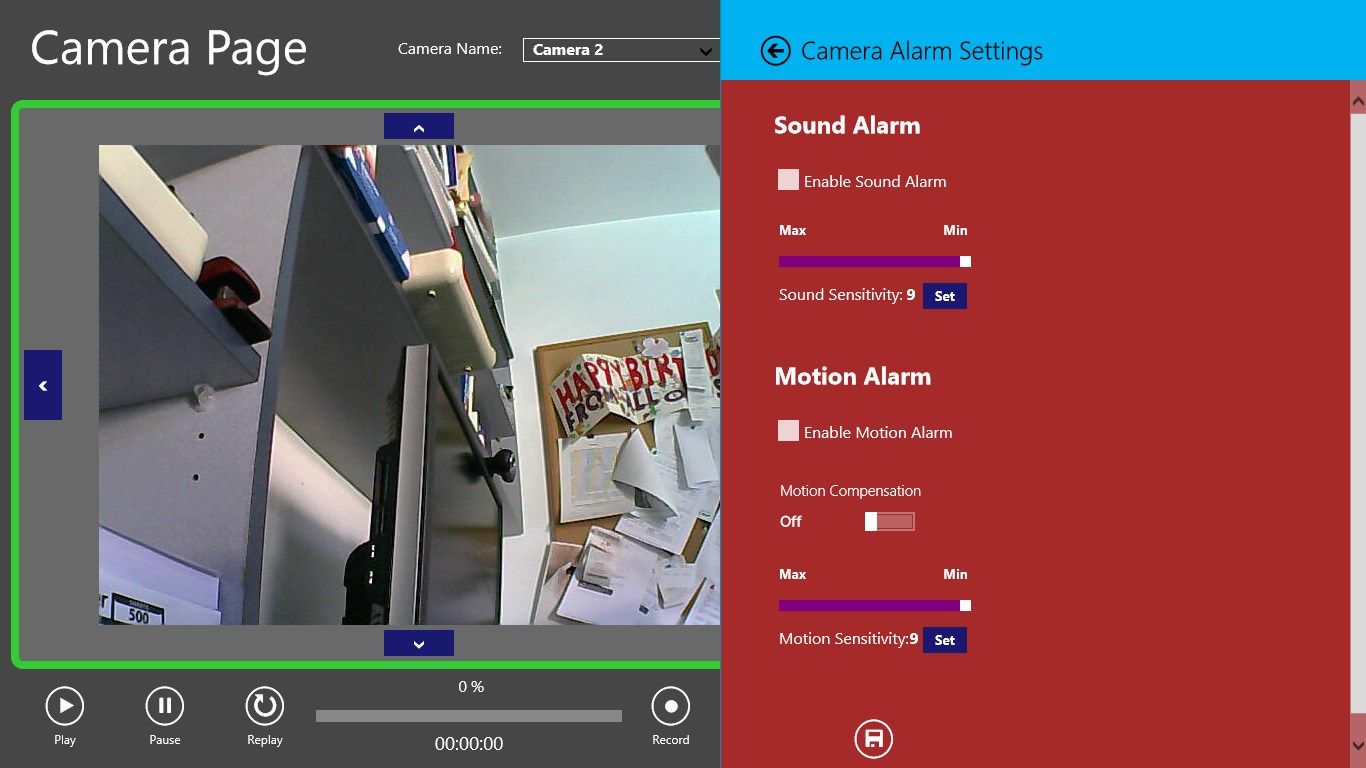
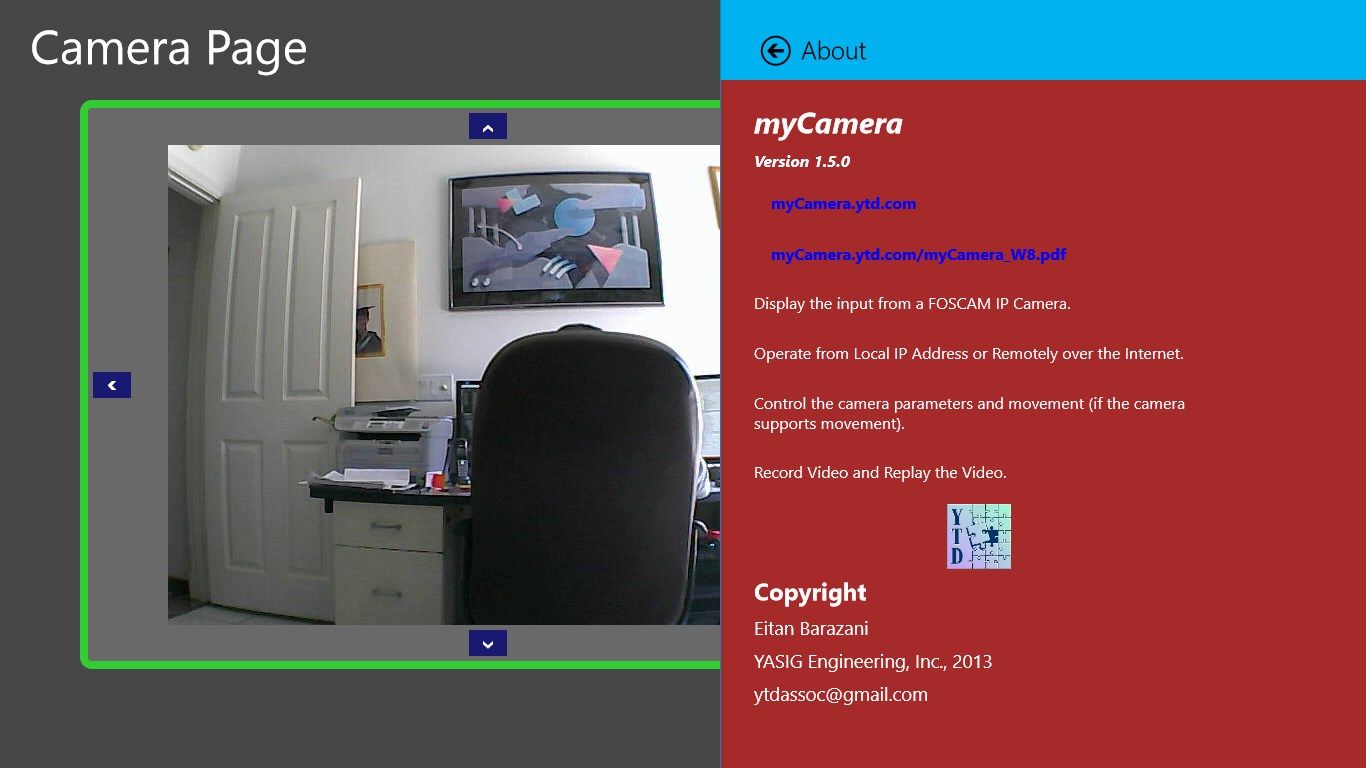
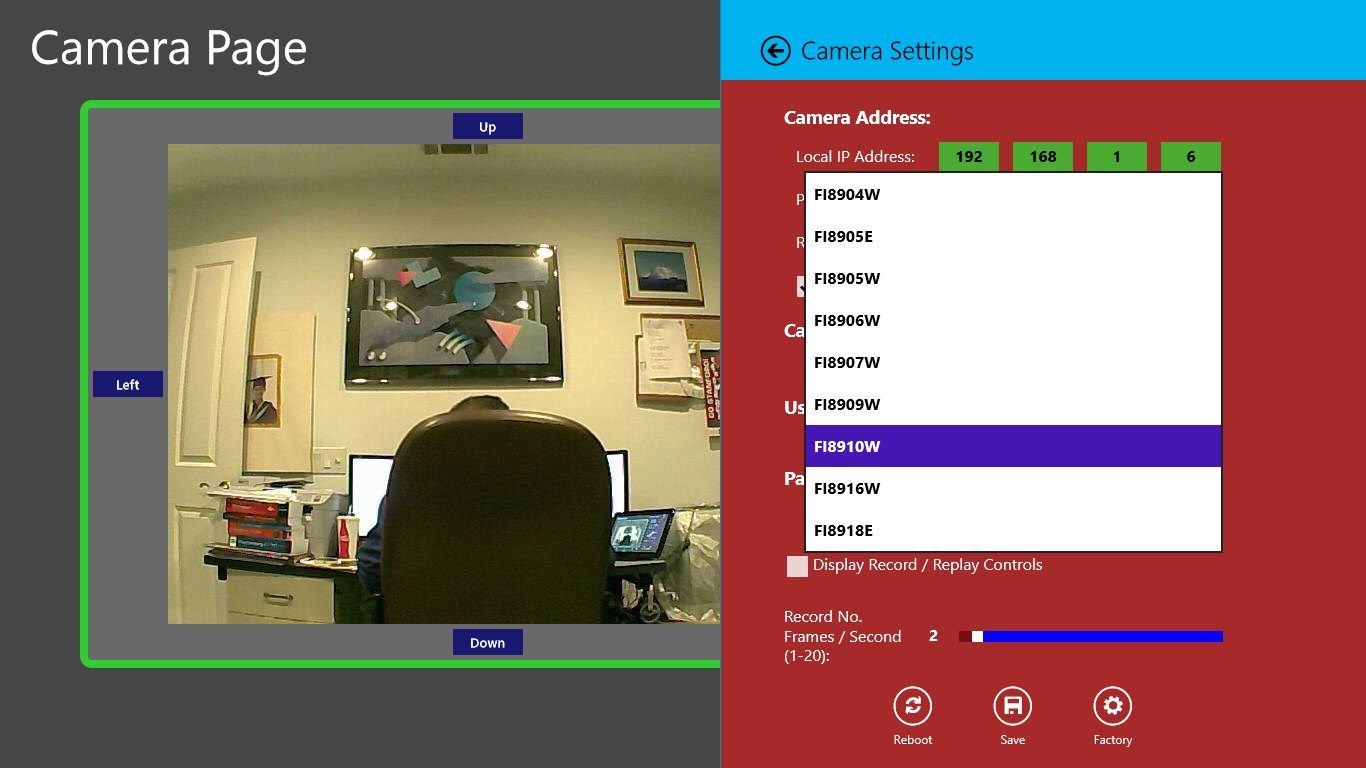
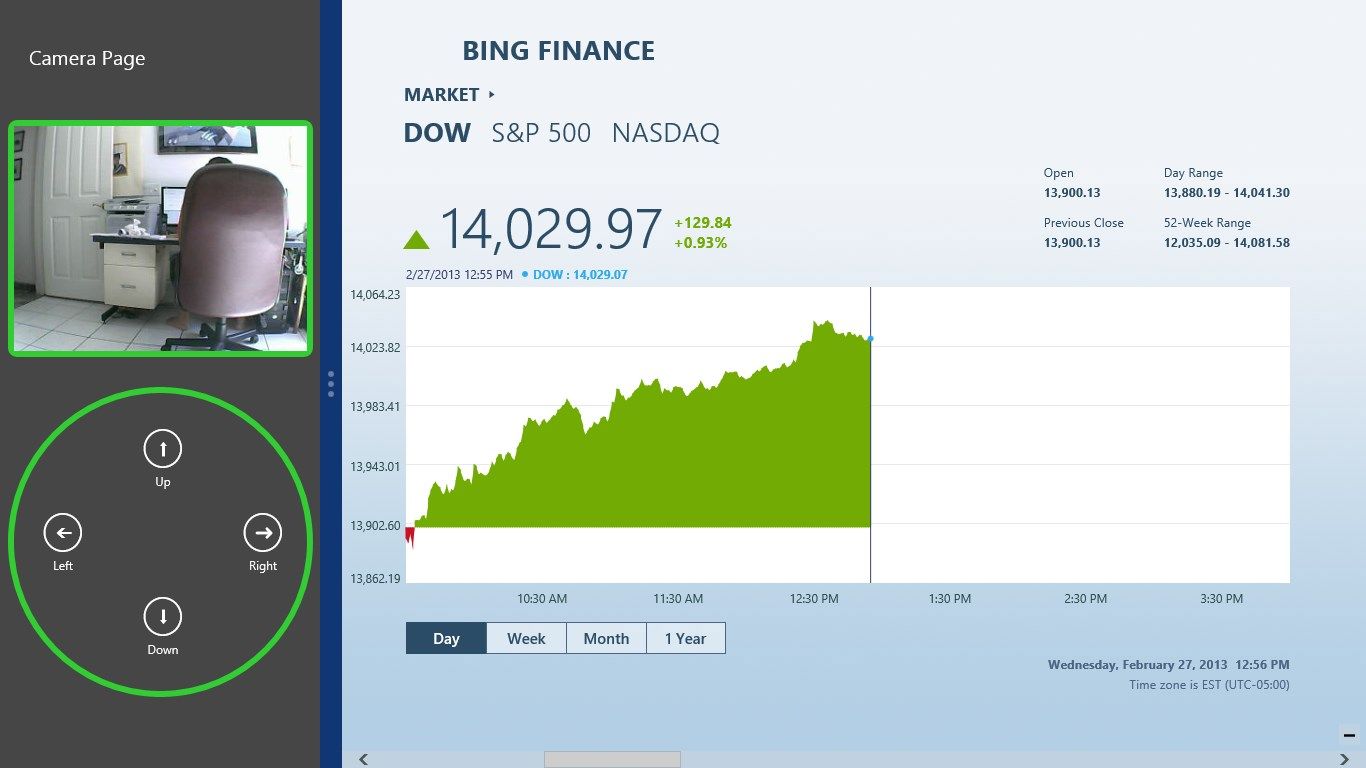
App details
About myCamera
Welcome to the myCamera application!
The myCamera will help you monitor and control MULTIPLE external FOSCAM MJPEG IP Cameras.
The application is designed to interface to external FOSCAM MJPEG IP Cameras, that should be available on your local WiFi network or remotely on the internet (using MYFOSCAM.ORG).
For each camera, the user can specify the IP Address, Port Number, Password & User Name and the Camera Model (through the Settings Charm).
The myCamera will monitor Sound and Motion Alarms signals from the cameras. The application can Automatically record video when Sound and/or Motion are triggered (user selection). The myCamera will not play sound.
The cameras can be operated on the local WiFi network or remotely over the Internet.
Make sure to follow these steps:
0. Follow the steps outlined in the FOSCAM manual and set the Camera and the Router
- Find / Set the Local IP Address and Port number of each camera in your WiFi network
- Find / Set the User Name, Password for the cameras
- If interested in remote viewing, Find / Set the DDNS Domain Name of the cameras (on the bottom of the camera body)
- Identify the Camera Model.
- Start the myCamera application and activate the Settings Charm (
+ I) - In the Settings Charm, select the Camera Settings
- Set the Camera IP address and Port number
- Set the DDNS Domain Name
- Set the User Name & Password
- Select the Local / Remote camera operation
- Set the Model of the Camera
- Press the Save button
- Repeat steps 6-12 for each camera.
- Press the Refresh button of the myCamera application.
- The setup is complete and the Camera Page should display the camera video
- If the camera video is not displayed, try to Reboot the Camera
- The camera should be ready in about 70 seconds
- Wait for the camera to complete reboot and then start the myCamera application
When switching the camera from one mode to another,
I found out that a camera Refresh might be required.
Sound/Motion Alarm: Alarm is marked with a RED border around the video image.
A test camera was set for you to test your setting. In Camera Setting Page please follow these steps:
- Set Remote DDNS Domain to: ah7898
- Select the Remote camera operation
- Set User Name to: TEST (Case Sensitive)
- Leave the Password empty
- As an Operator user, you will not be able to fully operate all the commands on the TEST camera
If you have a problem connecting with the camera, please contact us: [email protected]
All data you enter using this application is kept locally only, on your device!
Key features
-
Display video captured by FOSCAM MJPEG IP Cameras
-
Record and Replay camera video
-
Control camera Sound and Motions Alarms and set Sensitivity and Compensation (Sound only)
-
Control camera IR LED
-
Control display modes: Rotate, Mirror
-
Control camera Brightness
-
Control camera Contrast
-
Control camera position: Up/Down & Left/Right (when camera model supports movement)
-
Control camera Motor Speed (when camera model supports movement)
-
Control camera Resolution
-
Start the camera patrol capability
-
Display Camera Log
-
Control the camera mode: 50Hz, 60Hz, Outdoor
-
Setup and control of multiple cameras on your network
-
Auto recording on Sound and Motions Alarms