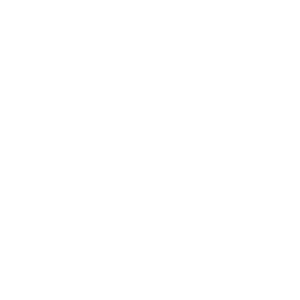
Race Timing
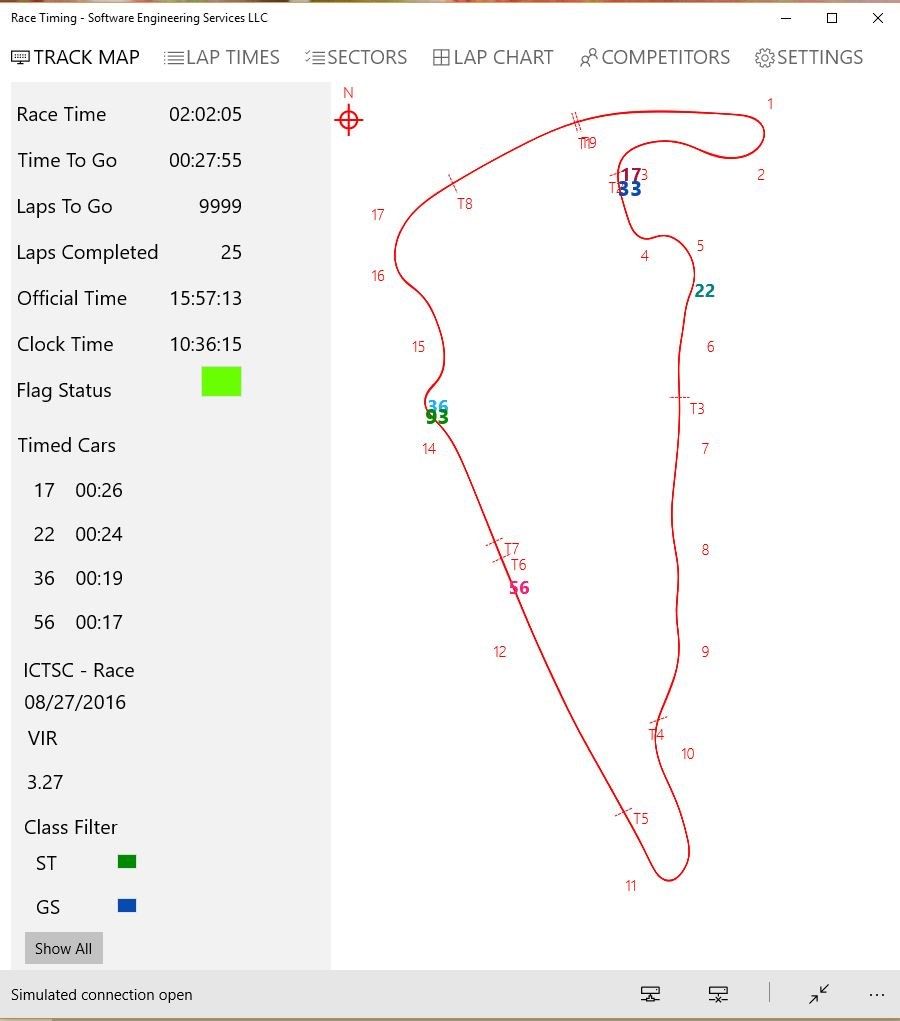
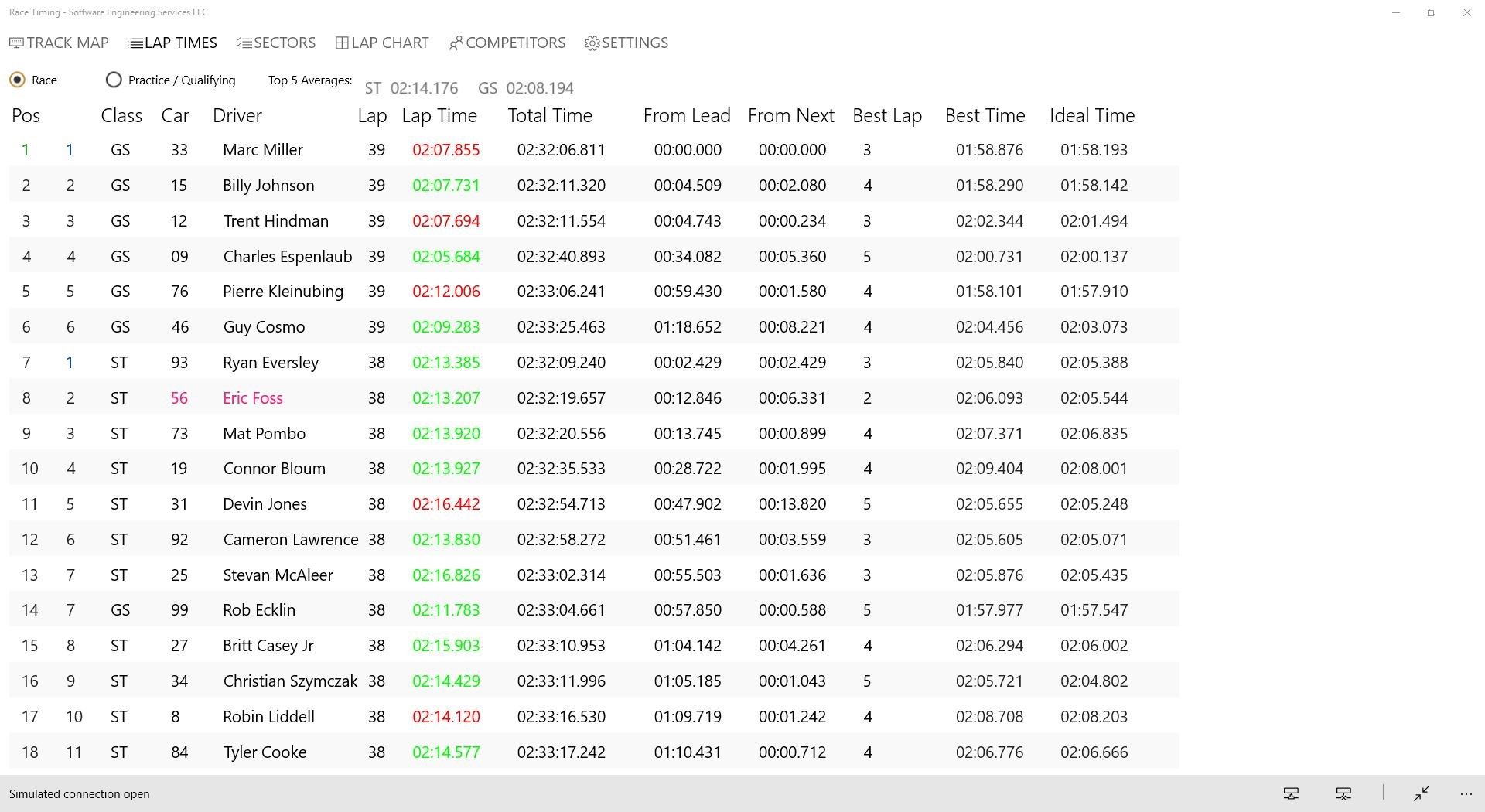
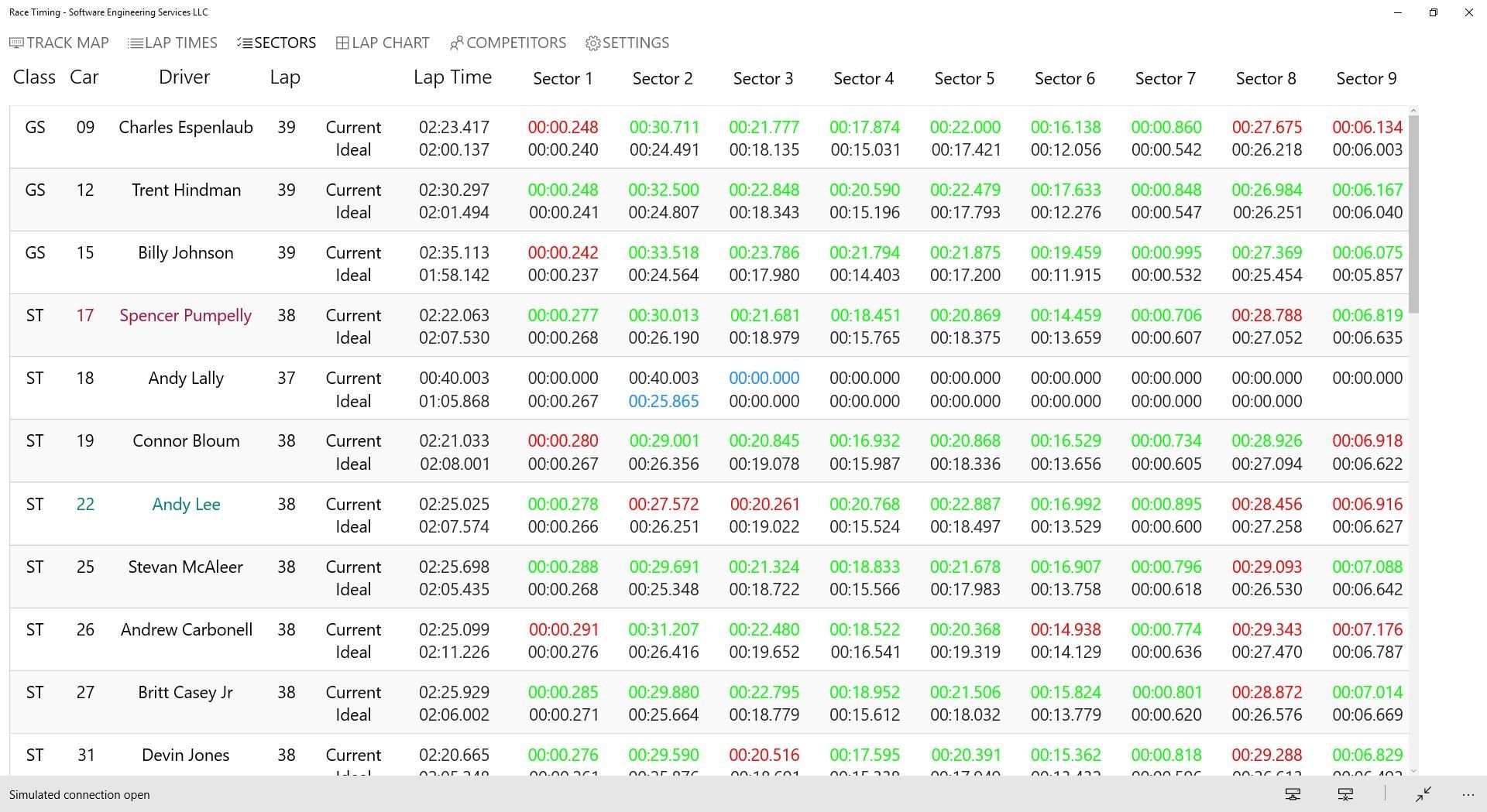
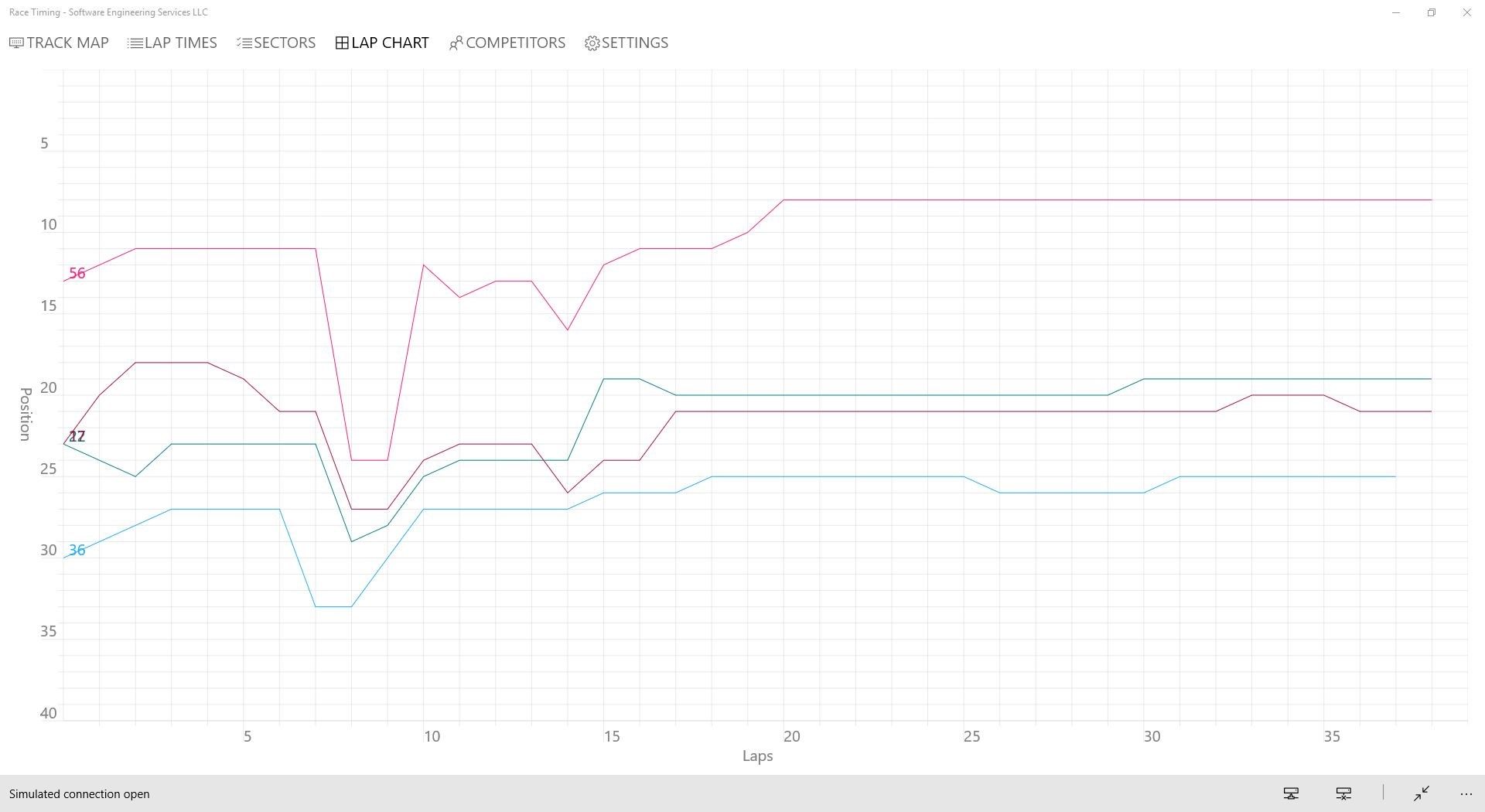

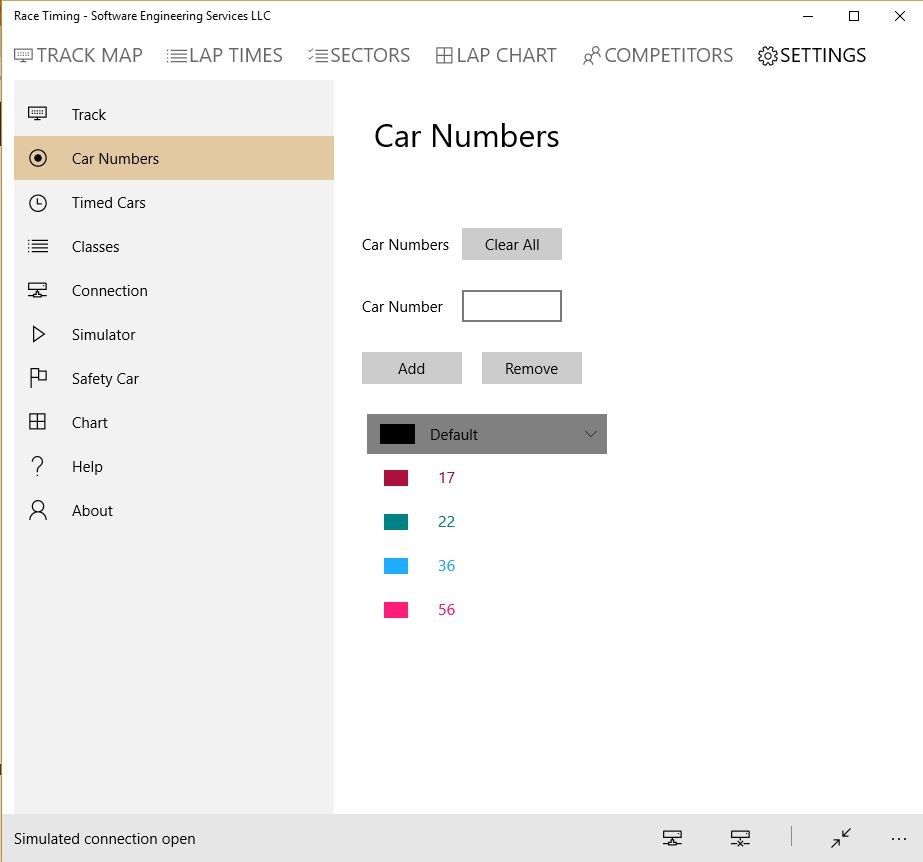
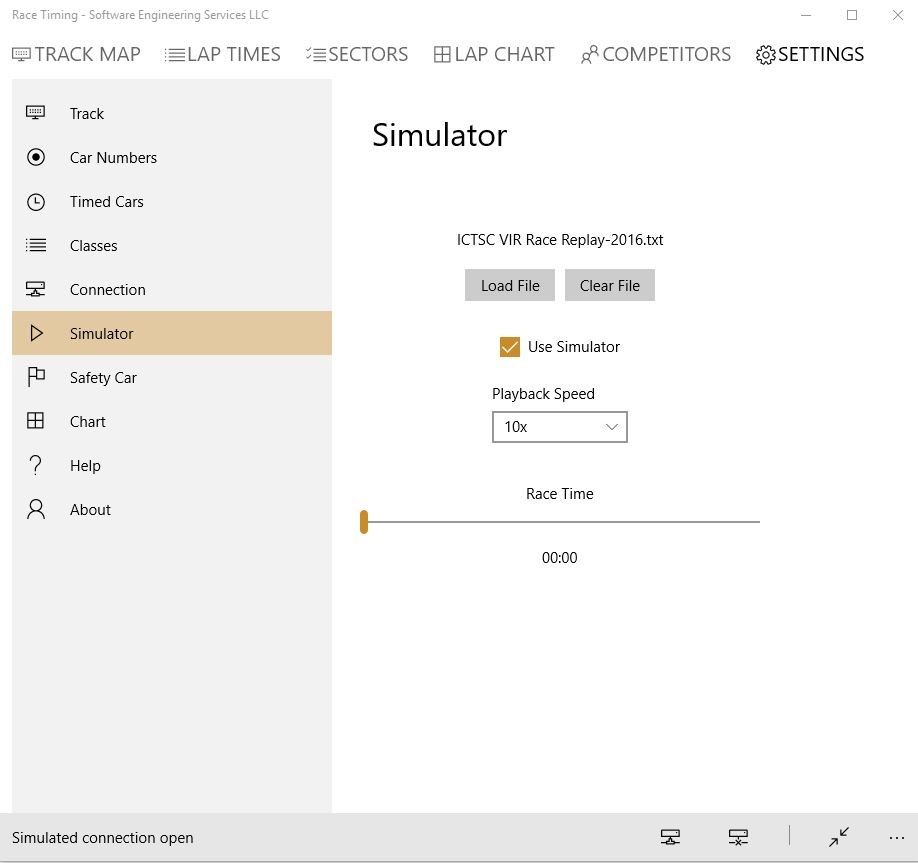
App details
About Race Timing
Race Timing is a network connected race timing and analysis application for Windows 10. Race Timing supports the RMonitor™ timing protocol used over TCP/IP with IMSA™ enhancements. Race Timing contains Track Map, Lap Times, Sectors, Lap Chart, Competitors, and Settings pages.
As a competitor, you will need a network connection to use Race Timing during a race. Race Timing requires network access to the IMSA™ competitor pit lane local area network for real-time full functionality. However, after a race, you can load a “Replay” data file that IMSA™ creates from their timing and scoring system at imsatiming.com/Results, and play it back to view the race data as it was transmitted over the network during the race.
TRACK MAP
The Track Map page shows a diagram of the selected race track with time line indicators and turn numbers. Class Leaders are always shown in the colors indicated in the class filters list on the left panel. The team car entered on the settings page is always shown. When on track, the safety car is shown as a “car” icon. Additional cars may be added to the track map by selecting “Car Numbers” Settings tab and selecting a display color.
Predicted Movement
Cars are drawn on the Track Map in their race positions as they cross each time line. Additionally, each car is incrementally moved on the map toward the next time line (sector timing loop) based its individual speed. Each car’s location is estimated based on its last lap time. A car’s forward movement will be halted at the next time line until a time line crossing message is received from the timing and scoring system. At that point the movement will continue. This allows the displayed race positions to always be current.
Timed Cars
Timed Cars are displayed in a list followed by the lap time. The lap time is reset every time the car passes the start-finish line. This operates just like a stopwatch, independent of the timing and scoring system. The lap time freezes for ten seconds before counting up again. Cars that are entered into the Timed Cars list will also be displayed on the Lap Chart.
Class Filter
Each class can be displayed individually by selecting the class in the Class Filter on the track map page. The class filter applies to the Track Map, Lap Times, and Competitors pages. The class filter can be cleared, to show all classes, by tapping the Clear button.
LAP TIMES
The lap times are shown in a list format sorted by race total time. Each class can be displayed individually by selecting the class in the Class Filter on the track map page. All of the data shown is either received from the timing and scoring system or calculated from that data.
The “Ideal” lap time shown for each car is a potential lap constructed by combining the best sector times achieved during the session. Sector times are updated when faster sector times are achieved.
The lap times and Ideal lap times will be displayed in green when better, and in red when worse than the last respective times.
SECTORS
The sector times are show as a list of cars by class with the times for each sector. The times are shown for the current lap that is underway and an Ideal lap constructed with the best sector times for the session. The lap times shown are just the sum of the instantaneous sector times. These times may not reflect the lap time actually recorded when the car crosses the start-finish line, but gives real time indication of a possible result.
The sector times will be displayed in green when better, and in red when worse than the last respective times. Sector times will be displayed in blue when they are the best times for the session.
COMPETITORS
The competitors are shown in a list format sorted by the car numbers. Each class can be displayed individually by selecting the class in the list on the track map page. All of the data shown is received and updated from the timing and scoring system.
LAP CHART
The Lap Chart indicates the position of cars, by lap, as the race progresses. Cars that are entered into the Timed Cars list will be displayed.
SETTINGS
Tap the menu on the left pane to show the individual Settings panes.
Track
Use the drop down list to select the race track to be used for the session.
Car Numbers
Enter the number for the car you want to display on the track map and tap the “Add” button. You can delete the car by selecting it in the list and by tapping the “Remove” button. Select a car and use the drop-down list to set the color. The “Clear All” button will remove all of the cars in the list. All of the class leaders and the safety car are automatically added, so no action is required for those.
Timed Cars
Enter the numbers for the cars you want to time. You can add as many as you need. The “Clear All” button will remove all of the timed cars. Timed cars can be added or removed at any time and are independent from any other function within the application. The Team Name and Description entries are optional for your use, and appear only on the Settings page.
Classes
With the Class Update toggle set to “Accept”, classes are updated automatically from the messages received from the timing and scoring system. Classes may be entered manually by entering the class name and description and tapping the “Add” button. To remove a class, tap the Checkbox to select the class and tap the “Remove” button.
Connection
Enter the host name or IP address and the port number for the network connection provided by IMSA™. Click the “Change” button to set the new connection values.
The connection is established by tapping on the “Open Connection” button on the bottom app bar. The connection may be closed by tapping on the “Close Connection” button.
Notification messages are displayed to indicate the connection progress and status. The current connection status is displayed on the app bar.
Simulator
After a race, you can load a “Replay” data file that IMSA™ creates from their timing and scoring system at imsatiming.com /Results, and play it back to view the race data as it was transmitted over the network during the race.
Clicking the checkbox to enable the simulator. The replay is started by tapping on the “Open Connection” button on the bottom app bar. The connection may be closed by tapping on the “Close Connection” button.
Safety Car
The Safety Car number is normally a text string like “SC1” or “SC2”. The application assumes that the Safety Car number starts with “SC”. Sometimes this is not the case, so you can change and override the Safety Car number if it is necessary. Enter a number in the text box and click the checkbox to override the Safety Car number.
Chart
The Lap Chart grid lines can be configured by clicking the check boxes on this tab.